와콤 신티크 프로, 구매 계획부터 구매 후 설치 및 문제 해결까지

들어가며
며칠 전 기다리고 기다리던 신티크 프로가 드디어 도착했다. 설치 이후에 써보고 있는데 매우 만족하고 있다.
다만 처음에 컴퓨터에 연결하는 과정에서 생각보다 많은 문제를 겪었고, 인터넷을 찾아봐도 잘 나오지 않았던 부분들이 있어서 그런것들을 포함한 전반적인 내용을 이곳에 정리해볼까 한다.
나의 경우에는 전자연구노트 제작을 목적으로 샀지만, 신티크 제품군이 원래 그림그리는 사람들을 타겟으로 만들어져서 구매층이 많이 특수하고 (컴알못 비중이 높음), 구매 후 설치하다가 또는 사용하다가 문제가 발생했을 때 사용자들이 바로 대처를 하지 못하는 경우가 많을 것으로 생각한다.
분명히 기술자들은 여러 가지를 고려하고 만들었을 것이다. 그러나 컴퓨터 주변기기를 많이 다뤄본 나조차도 연결할 때부터 의아한 부분이 있었고, 전자공학 및 디스플레이를 연구하는 사람으로서 앞으로 신티크 프로 제품을 구입할 예정이거나 이미 사용중인 사람들에게 조금이나마 도움이 되었으면 하는 마음에서 이 글을 남긴다.
구매 이전
신티크 프로를 구매하기까지 거쳐간 태블릿들
레노버 씽크패드 태블릿 2 (TPT2) + 와콤 밤부펜 - 2년 사용
MS 서피스 프로 3 + 서피스 펜 1세대 - 2년 사용
아이패드 프로 1세대 + 벨킨 터치펜 - 연구실 선배꺼 잠깐 사용
갤럭시 탭 + 갤탭 S펜 - 친구꺼 빌려서 한달 사용
아이패드 프로 2세대 + 애플펜슬 1세대 - 친구꺼 빌려서 일주일 사용
갤럭시 북 12인치 + 갤북 S펜 - 3년째 사용중
와콤 인튜어스 + 와콤 인튜어스 펜 - 1년 반정도 사용중
아이패드 프로 3세대 + 애플펜슬 2세대 - 연구실 후배꺼 잠깐 사용
구매 전 고민들
KAIST의 경우 전자연구노트를 의무화하고 있고, 평소에 신식문물에 관심이 많은 나도 전자연구노트 방식으로 연구내용을 기록하고 싶었다. 그런데 막상 작업을 하다보니 내가 원하는 형태의 전자연구노트를 쓰기에는 너무나 무리가 많았다. 내가 궁극적으로 원하는 기능은 데스크탑 PC에서 정말로 종이 연구노트처럼 편하게 펜으로 기록할 수 있고, 그 와중에 실험자료 사진이나 인터넷에서 찾은 자료를 그림으로 쉽게 붙여 넣을 수 있어야 하고, 그러면서도 원할 때는 타자로 타이핑할 수 있어야 했다. 또한 완성본이 A4크기의 정형화된 문서로 정리될 수 있어야 했다.
기존에 갤럭시 북 12.0을 사용하고 있었기 때문에 펜 필기의 편리성은 너무나도 잘 알고 있었고 이를 데스크탑 입력장치로 쓸 수 있는 방법을 다양하게 고민했었다. 그런데 무슨 수를 써도 태블릿PC를 데탑의 입력장치로 사용할 수가 없었다. 그래서 입문용 태블릿인 인튜어스 프로를 샀었다. 한동안은 잘 쓰고 있었는데 역시나 입력하는 부분에 화면이 없다보니 계속 불편하게 작업을 해야했다. 결국 다음과 같은 기준을 정하고 예산을 투입하기로 결정했다.
1. 데스크탑에 연결해서 입력장치로 기능할 것
2. 디스플레이가 있고, 디스플레이 위에 펜으로 필기가 가능할 것. (가능하면 와콤펜으로)
3. 손 터치로 확대 축소가 가능할 것 (갤럭시북을 사용하면서 이것의 편리함을 알게 되었다)
인터넷을 뒤져본 결과 이 모든 것을 만족하는 것은 신티크 제품군이었다. 물론 원래 제품의 목적은 웹툰이나 일러스트 그리는 작업을 하는 사람들이지만 나의 경우에는 기존의 갤럭시 북으로는 도저히 만족이 안되는 부분이 있었고 돈 백만원 정도 투자해서 이것을 샀을 때 능률향상으로 인한 이윤창출이 투자비용보다 높을거라는 확신이 들었다.
이후에는 동영상 후기나 스펙비교를 열심히 찾아봤다. 다음 영상이 그 중 가장 깔끔하게 신티크와 신티크 프로를 비교해 주었던 것 같다.
개인적으로는 갤럭시 북의 12인치의 화면크기가 익숙했기 때문에 크기는 13인치로 정하고, 터치가 되는 것을 선호해서 터치 제품으로 마음을 굳혔다. 가격은 30만원 정도 더 비쌌지만 터치가 없으면 너무 불편할 것 같았다. 그림그리는 사람들은 절대 터치 없는걸로 사라고 하는데, 나의 목적에는 터치가 빠지면 안됐다.
와콤 공식몰에 들어갔더니 13인치 프로 모델은 가격이 95만원인데 무려 품절... 구할 수가 없었다. 다나와를 찾아보니 몇몇 쇼핑몰에서 팔고 있긴 했다. 다음 버전이 나오는 건가? 아니면 인기가 너무 많아서 다 품절되어버린건가? 지금이 사는 데에 있어 안좋은 시기가 아닐지 고민이 많이 되었다.
와콤 매장 방문 및 테스트
그러던 와중에 친구 결혼식이 있어 서울에 올라가게 되었는데 결혼식 끝나고 바로 다시 내려가기 아깝고 하여 강변역 테크노마트 와콤 매장에 방문했다.
거의 오후 5시쯤 다 되어 도착했는데 직원 3명이서 얘기를 하고 있다가 내가 실제로 써보려고 왔다고 하니까 자유롭게 쓰라고 했다. 무슨 제품 찾냐고 해서 필기용으로 13인치 터치되는걸 찾는다니까 "필기용이요? 필기용은 안팔아요" 이러면서 태블릿 알못 취급을 하더라. 물론 나같이 그림그리는 용도가 아닌 사람이 방문하는 경우도 드물어서 그럴 수 있다는 생각은 들었지만 초장부터 개무시를 당하니까 약간 기분이 안좋았다.
나름 인터넷도 진짜 철저하게 거의 한 달 가까이 뒤져봤고, 기본 스펙이나 연결방법, 보호필름까지 제품에 관해서는 웬만한 구매자들보다 확실히 많이 알고왔기 때문에 이러한 모욕에 굴하지 않고 제품들을 써보기 시작했다. 마침 앞에서 13인치 터치 제품을 발견하고 이거다 싶어서 써봤는데 딱 예상한 그 느낌이었다.
그런데 기본으로 띄워진 프로그램들이 포토샵도 아니고 생전 처음보는 프로그램이라 지우개를 찾는데도 한참 걸렸다. 나는 내가 쓰던 MS 화이트보드나 원노트를 테스트해보고 싶었는데 매장에 전시된 것들에는 이런게 깔려있질 않았다. MS 화이트보드도 로그인을 해야해서 내 용도로는 전혀 테스트해볼 수가 없었다.
마침 그날 매고 갔던 가방에 갤럭시북과 디스플레이 변환젠더들이 잔뜩 들어있어서 사장님께 부탁하여 연결해봐도 되냐고 물었다. 사장님은 태블릿PC냐고 물어보더니 태블릿PC면 연결 안된다고 했다. 내가 분명히 다 알아보고 왔는데 계속 안된다고 하니까 좀 짜증이 났지만 인터넷에서 찾았던 연결방법을 보여주며 어찌저찌 설득을 하여 16인치 신티크 프로에 연결할 수가 있었다. 연결 과정에서 대충 꽂으면 안되는 문제가 있었고, 구매하게 되면 조심히 연결해야겠다는 생각을 하게 되었다.
그런데 막상 연결한 16인치는 나한테는 너무 컸고, 책상에 놓고 쓰기도 힘들 것 같아 보였다. 그래서 13인치 모델로 연결해보고 싶다고 했는데 매우 하기 싫어하시면서 그냥 16인치로 테스트하면 안되냐고 그랬다. 내가 13인치 터치모델을 보러왔다고 하니까 한참 고민한 뒤에야 연결을 해 주었다. 이것저것 필압테스트와 외곽오차 테스트를 해 보았다. 갤럭시 북과 번갈아가며 테스트를 해 보니 확실히 우월한 필기감을 보여주었으며, 이전에 TPT2에서 존재했던 외곽오차는 아예 없었다. 또 의외로 그 조그만한 태블릿PC로도 필기시 딜레이가 전혀 걸리지 않았다.

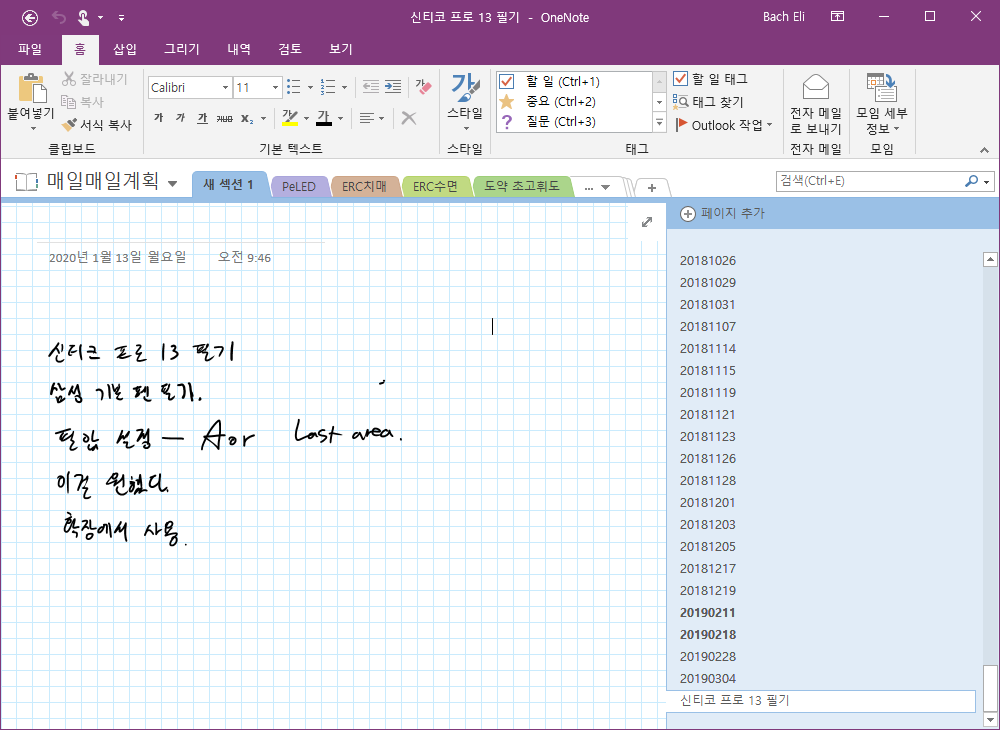
그러던 와중에 몇몇의 사람들이 내가 열심히 테스트하는 모습을 보고 흥미가 생긴건지 입구 근처에 있는 제품들에 몇글자 휘갈기다가 가기도 하고, 어떤 가족이 지나가다가 아들한테 써보게 하고 가격도 물어보기도 했다. 하필 사용하던 기기가 OS까지 포함된 일체형 제품이라 몇백만원짜리였고, 가격을 듣고 뜨억 하면서 가던 길을 가더라. 어떤 여성분은 그림그리려고 사려고 했던건지 22인치 모델을 보고 다시 갔다가 한 20분쯤 뒤에 와서 바로 구매해 가기도 했다.
이래저래 테스트를 마치고 나니 너무나 마음에 들었고 당장 사고싶었다. 그래서 사장님께 가격을 물어보니 단종되었다고 자기네는 전시하고 있는 물품밖에 안남았다고 했다. 그러면서 내가 써본 그걸 80에 판다고 했다. 전시물품.... 수많은 사람들에 의해 휘갈겨져서 표면에 상당한 기스가 나 있었고 얼마나 오랜 시간을 켜놓고 있었을지 모르는 그거를 80에 판다고 하니까 어이가 없었다. 자기네도 이게 언제 나갈지 모른다고 뭔가 협상을 하는듯했지만 전시제품을 반값도 아니고 15만원 깎아준게 전부라니... 안그래도 쓰는 내내 호구취급을 당했고 해서 또 어떤 흑우로 만들려고 하는거지 라는 생각이 들어서 일단 고민좀 더 해보고 온다고 하고 매장을 나왔다.
구매 시도 실패 및 중고나라 구매
단종이라니... 물론 공식몰에서는 품절이라고 써있었지만 다나와에서 파는걸 분명히 봤었기 때문에 나중에 기숙사에 도착하여 찾아봤다. 11번가에서 파는 제품이 90만원짜리가 있었는데, 품절이라고 써있고 재고가 3개라고 되어 있었다. 판매처는 신도림점이었다. 역시 그냥 그 매장이 운이 없어서 재고가 없었던 것이었나? 다 나가기 전에 빨리 사야지 라는 생각이 들어 바로 새벽에 주문을 넣었다.
그런데 다음날 아침에 판매처인 와콤 신도림점에서 전화가 와서 현재 재고가 없고, 앞으로도 공식 대리점에서 수입 계획도 없다고 통보를 받았다 (2020년 1월 기준). 결국 재고부족으로 주문이 취소되었다. 이시국이라 그런건가(와콤은 일본 회사다. 그런데 와콤을 대체할 정도의 펜 사용감을 가진 회사가 없다.)... 막상 사놓고 취소당하니 기분이 묘했다.
진짜 마음에 들었었는데 그 닳고닳은 강변점 전시제품을 80이나 주고 사야하나 이러면서 낙담을 하다가 문득 중고나라라는 곳이 있었다는 생각이 들어 중고나라 네이버 까페에 검색해 봤다. 대충 일주일에 1개꼴로 판매글이 올라오는데 거의 새것같은것도 있고, 상당히 사용한 것도 있었다. 가격은 대충 50만원 전후. 현장에서 신품 95를 주고 살 각오까지 하고 갔던 입장에서는 아쉬울 게 전혀 없는 가격이었다. 좋은 매물이 올라올때까지 기다렸고, 가격협상 다 끝났는데 갑자기 판매측에서 협상 깨고 그가격엔 못판다해서 통수 한 번 맞고 결국은 다른사람껄로 신품에 가까운걸 우체국택배 택배비포함 60에 구매했다.
내가 구매한 제품 스펙은 다음과 같다.
제조월: 2019년 5월
제품명: 신티크 프로 13인치
모델명: DTH-1320/AK1-CX
구매 이후
며칠 뒤 배송이 왔다. 다행히 제품은 깔끔했고 보호필름은 없는 순정 그대로였다.
와콤 드라이버 설치
와콤 제품들은 전용 펜을 사용하기 때문에 제품을 사용하기 전에 드라이버를 깔아줘야 한다. 아래의 공식 홈페이지에 들어가서 맥 또는 윈도우 드라이버를 설치해 준다.
https://www.wacom.com/ko-kr/support/product-support/drivers
선 연결
해상도 및 포트 관련 배경지식
내가 구매한 13인치 신티크 프로는 애초부터 FHD (1920x1080)이므로 포트를 딱히 가리지 않지만 16인치 이상급을 쓰는 사람들은 포트에 따라 4K 이상의 해상도를 지원하지 않을 수도 있다.
일반적으로 해상도 관련해서는 좋은 것부터 다음의 순서대로 나열할 수 있다. 60Hz 기준이다.
1. 디스플레이포트(DP): 8K까지 + 오디오O
2. HDMI: 버전 2.0이상=4K + 오디오O, 1.x=2K + 오디오O
3. DVI: 2K, 소리X
4. DSub: 2K, 아날로그 방식, 색깔 먹먹, 소리X
당연히 DP케이블을 연결하는 것이 확실하겠고, 변환젠더나 양쪽이 서로 다른 케이블을 연결하면 4K를 지원 안할 수가 있다. 그런데 DP케이블도 싸구려 사면 고주파 소리가 나거나 4K 60Hz 지원을 제대로 안할수가 있다. HDMI케이블의 경우 버전이 있는데, 2.x 버전 또는 4K 60Hz라고 되어있는걸 써야 제대로 나온다. 버전 낮은 HDMI 선을 쓰면 4K를 연결했을때 30Hz밖에 안나오기도 한다. 와콤 공식 연결법에 나오는 HDMI에는 4K가 안되는 것으로 써있는데, 2.x버전을 연결해도 그렇게 되는지는 모르겠다. DVI나 Dsub의 경우 기본적으로 신티크 기기와 호환이 안된다고 하므로 HDMI to DVI같은거 사서 꽂지 않는 것을 권장한다.
연결법 간단 설명
제품 구매 후 박스를 열어보면 다양한 선과 네모난 허브(와콤링크)가 들어있다. 운이 좋다면 거기 있는 구성품만으로 연결할수도 있겠지만, 대부분의 경우에는 추가로 선을 구매해야 할 것이다. 사기 전에 잘 알아보고 사자. 아래는 대략적인 예시이다.
맥북프로: 아래 사진의 [01] USB Type-C 연결법 가능
서피스 프로: 아래 사진의 [03] 미니 디스플레이포트 연결법 가능
갤럭시북(USB C포트밖에 없는 노트북): HDMI가 있는 USB C 허브 별도 구매 후 [02] HDMI 포트 연결 가능
데스크탑 + USB-C포트가 있는 그래픽카드 (보통 RTX 2080 또는 2070 일부 비레퍼 제품에나 달려있음): [01] USB Type-C 연결법 가능
그외 데스크탑 또는 노트북: miniDP to DP 케이블 또는 HDMI 케이블 별도 구매 후 [04] 디스플레이포트 연결 또는 [02] HDMI 포트 연결 가능
참고 자료
https://blog.naver.com/yeongmae77/221338616536
웹툰작가 장비! 와콤 신티크 프로16 사용 후기
웹툰작가 장비! 와콤 신티크 프로16 사용 후기 컴퓨터로 멋진 그림을 그리는 일러스트레이터들은 어떤 장비...
blog.naver.com
https://m.blog.naver.com/artjungle21/221099739515
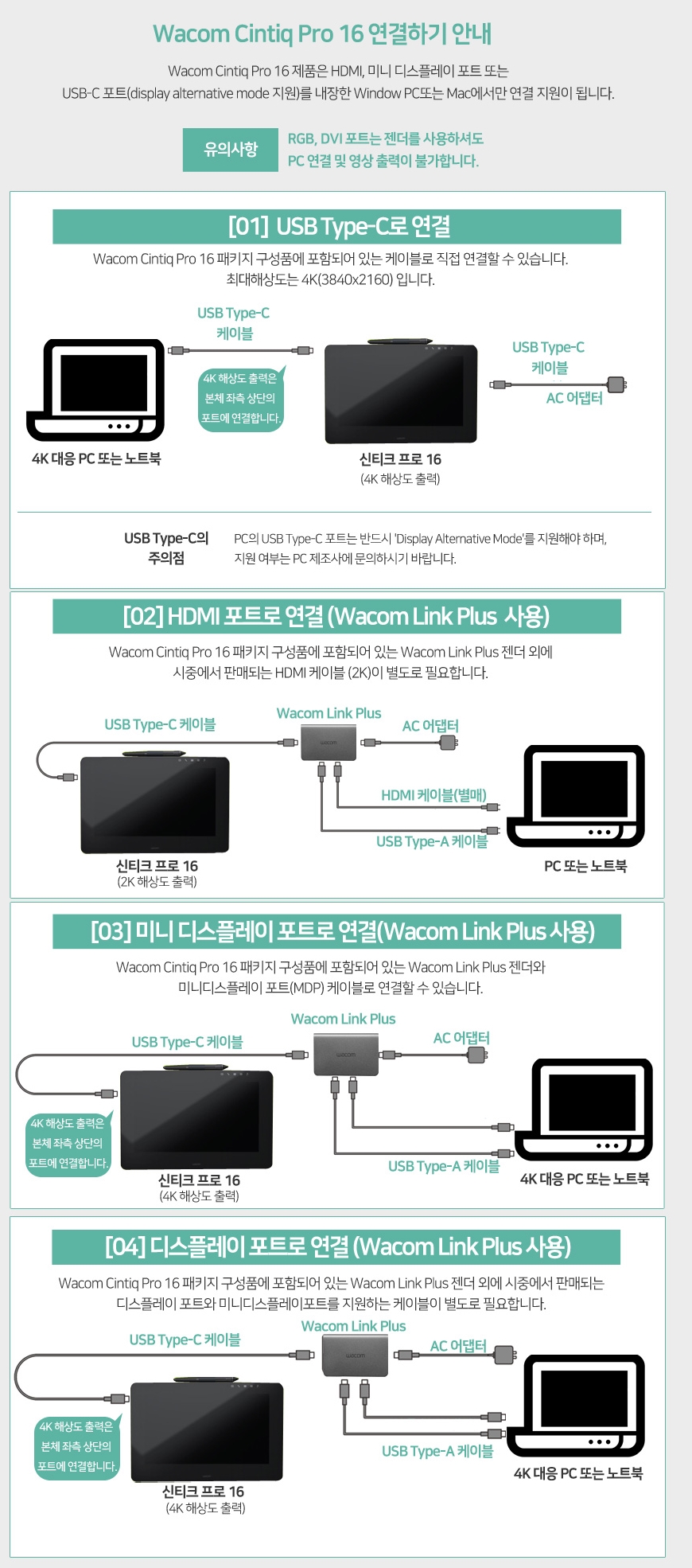
아마 대부분의 경우에는 아래의 영상을 참고하면 연결이 가능할 것이다.
데스크탑 외장그래픽 포트 부족할 때 내장+외장그래픽 동시사용
아마 그래픽작업을 하는 사람들은 데스크탑에 외장그래픽카드가 한개쯤 꽂혀있을 것이다. 일반적으로 외장그래픽카드를 꽂으면 내장그래픽카드는 자동으로 비활성화된다. 즉 그래픽카드를 추가로 사서 꽂으면 그 그래픽카드에 모니터를 연결해야 나오지 위에 있는 메인보드 그래픽포트에 꽂아도 모니터가 안나온다는 얘기다.
나는 그래픽카드를 NVIDIA GTX 1060을 사용하고 있는데 이 그래픽카드에는 포트가 3개뿐이다. 그리고 모니터가 3개라서 외장그래픽의 포트를 모두 사용하고 있다. 그래서 처음에는 방에있는 그래픽카드를 추가로 가져다가 끼울까 고민을 많이 하다가 이전에 와콤 매장에서 테스트할때 갤럭시 북 따위로도 충분히 렉 없이 커버되는 것을 보았기 때문에 잠자고 있는 내장그래픽을 살려서 거기에 신티크를 연결해보기로 했다.
대충 요약하면 메인보드 UEFI에 진입하여 igfx 멀티모니터 옵션을 켜면 보드 자체에 있는 그래픽을 같이 이용할 수 있다.
당연히 CPU가 내장그래픽을 지원해야 하고, 이것을 활성화시키면 램의 일부분을 내장그래픽의 램으로 잡아먹는다. 인텔 CPU의 경우 보통 내장그래픽을 지원하고, AMD CPU의 경우 내장그래픽을 지원하지 않는 것이 대부분이다.
내장그래픽 활성화 방법은 아래의의 링크에서 확인할 수 있고, 자신의 메인보드가 ASUS가 아니더라도 유사한 방법으로 BIOS 또는 UEFI에 진입하여 내장그래픽을 활성화할 수 있다.
https://www.asus.com/kr/support/FAQ/1017796/
[G11CD] Onboard VGA 출력을 활성화하는 방법은? | 공식지원 | ASUS 한국
www.asus.com
이 때 진짜진짜 주의해야 할 점은 igfx를 enabled로 바꾸고 나서 primary display를 꼭 PCIE로 바꿔줘야 한다는 것이다 (ASUS 메인보드 기준). 나도 맨 처음에 아무 생각없이 igfx만 enable로 하고 나서 재부팅을 하니 모니터가 아예 안나오고 부팅도 안되는거같고 해서 수없이 여러 조합을 시도하다가 결국 실패하고 메인보드에 있는 리튬배터리(동그랗게 생긴) 를 뽑았다 다시 꽂아서 메인보드 설정을 완전히 리셋시키고 나서야 되돌릴 수가 있었다. 메인보드 특징을 잘 알았기에 망정이지 다른 사람들 같았으면 고장났다고 수리를 맡겼을 것이다. 내장+외장 동시 사용하는 사람들은 꼭 이부분 신경써서 보기 바란다.
동영상으로는 아래꺼를 참고하면 된다. 나는 몸으로 부딪쳐서 해결한 primary display 문제에 관해서도 언급하고 있다.
최종 연결상태
우여곡절 끝에 모든 연결이 성공했고 최종 형태는 아래 그림과 같다. 와콤링크 플러스에 전원선과 신티크 프로로 가는 데이터 선 둘 다 usb-c인데 모니터처럼 생긴 네모난 그림이 그려진 곳에 신티크를 연결하고 전원선같이 생긴 그림쪽에 전원선을 연결해야 한다.
실제로 신티크로 들어가는 선은 와콤링크에서 나오는 usb c 선 한개뿐이다. 그것으로 전원과 데이터 통신을 다 한다. 그리고 와콤링크 플러스에 연결된 HDMI는 영상을 전송하며, micro USB 선은 펜 입력을 컴퓨터로 전송해 주는 것 같다.
참고로 신티크 프로 위쪽에 보면 전원 켜는 버튼이 있다. 꾹 안누르고 한번만 살짝 눌러주면 켜지거나 꺼진다.
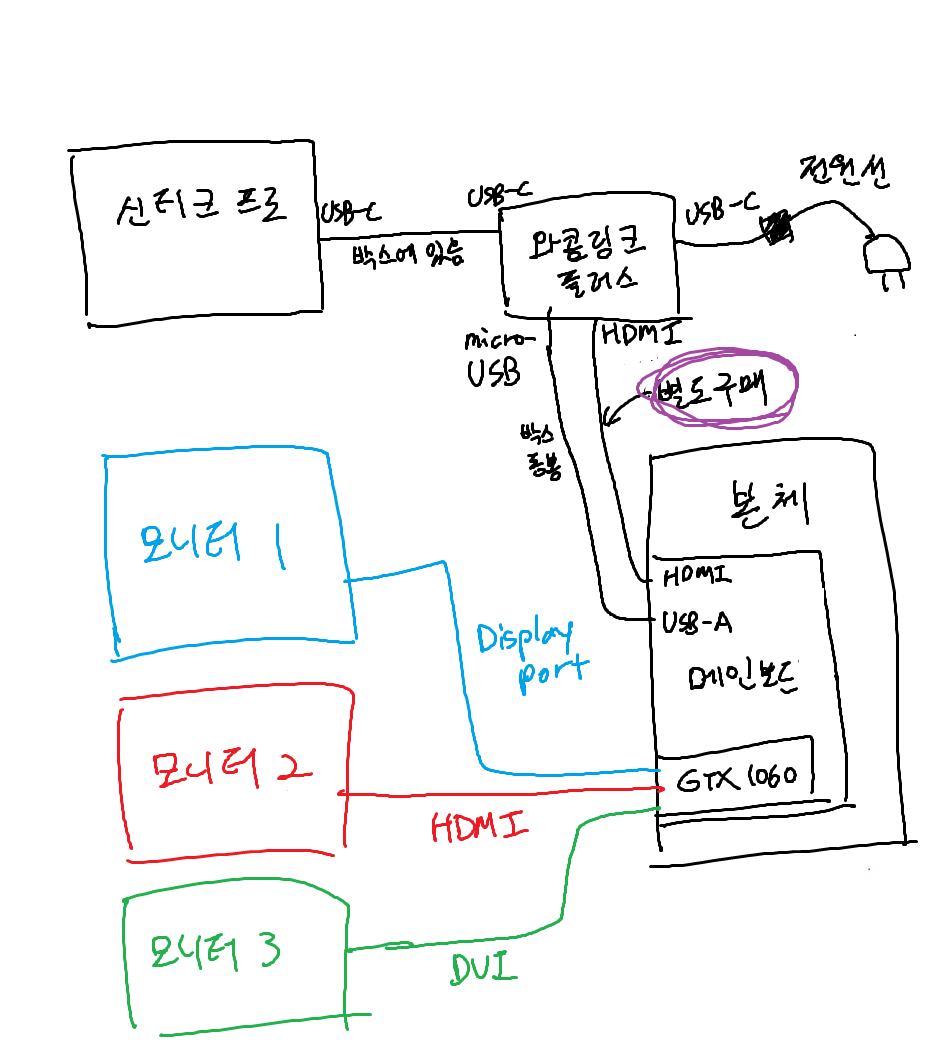
컴퓨터 설정창에서는 아래와 같이 신티크가 추가로 잡혔다. 책처럼 세로로 쓸거라서 방향을 세로로 바꾸어 놨다.
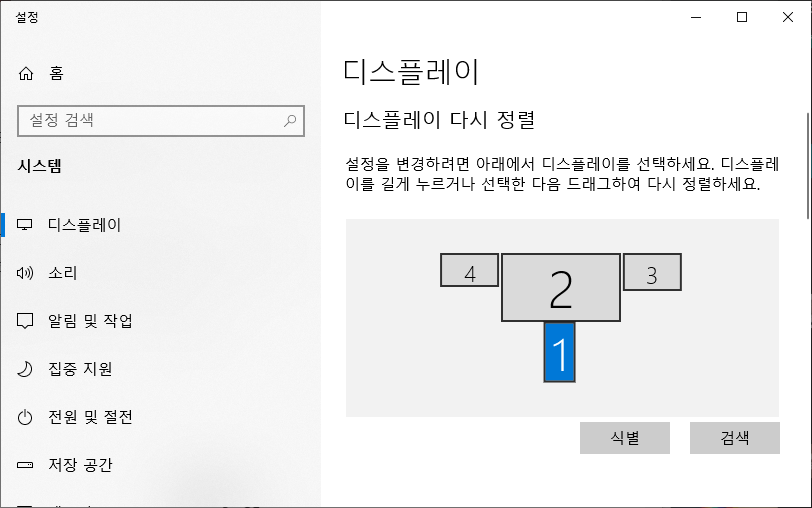
문제 해결
화면이 나온 후 신티크 전원을 껐다 켜거나 컴퓨터를 재부팅할때 인식이 안되는 문제
맨 처음에 연결하고 화면이 나와서 기뻤는데 신티크 위에있는 텅빈 네모난 터치 버튼을 눌렀더니 신티크 전원이 꺼지고 갑자기 USB 분리되는 소리와 함께 화면이 안나오기 시작했다. 다시 버튼을 눌러서 켜봤지만 디스플레이는 나오지 않았다. 신호 없음이란 파란 박스만 하염없이 움직인다.
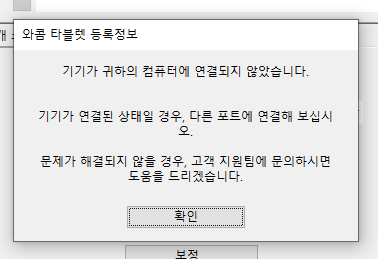
이 때 신티크의 전원을 끄면 컴퓨터에서 USB 분리되는 소리가 나고 다시 켜면 USB 연결되는 소리가 난다. 실제로 와콤 데스크탑 센터 앱에 들어가 봐도 신티크 프로가 인식되어 있는 것으로 확인할 수 있다. 그런데 모니터만 안나온다.
이것저것 선을 뺐다 끼우면서 시행착오를 거쳤는데 다른 선을 아무리 빼도 안되고 결국 찾은 해결법은 다음과 같다.
해결법: 와콤 링크에 있는 전원 어댑터(220V)쪽 USB-C 포트를 뺐다가 몇 초 기다린 뒤 USB 분리되는 소리가 나고 나서 끼운다.
이렇게 하면 모든 연결이 초기화되면서 다시 디스플레이를 인식하기 시작한다. USB 연결되는 소리가 나고 나서 약간 시간이 지나면 디스플레이를 인식한다.
절전모드로 들어가서 인식이 풀릴 때
신티크에는 자체 절전모드가 있다. 컴퓨터의 전원을 끄거나 하면 몇초만에 절전모드가 발동되어 다음번 부팅시에 인식이 풀리게 된다. 이것을 방지하기 위해 일단 앞의 인식이 안될때 해결법을 통해 인식을 시킨 후 와콤 데스크탑 센터에서 다음의 설정으로 변경해 준다.
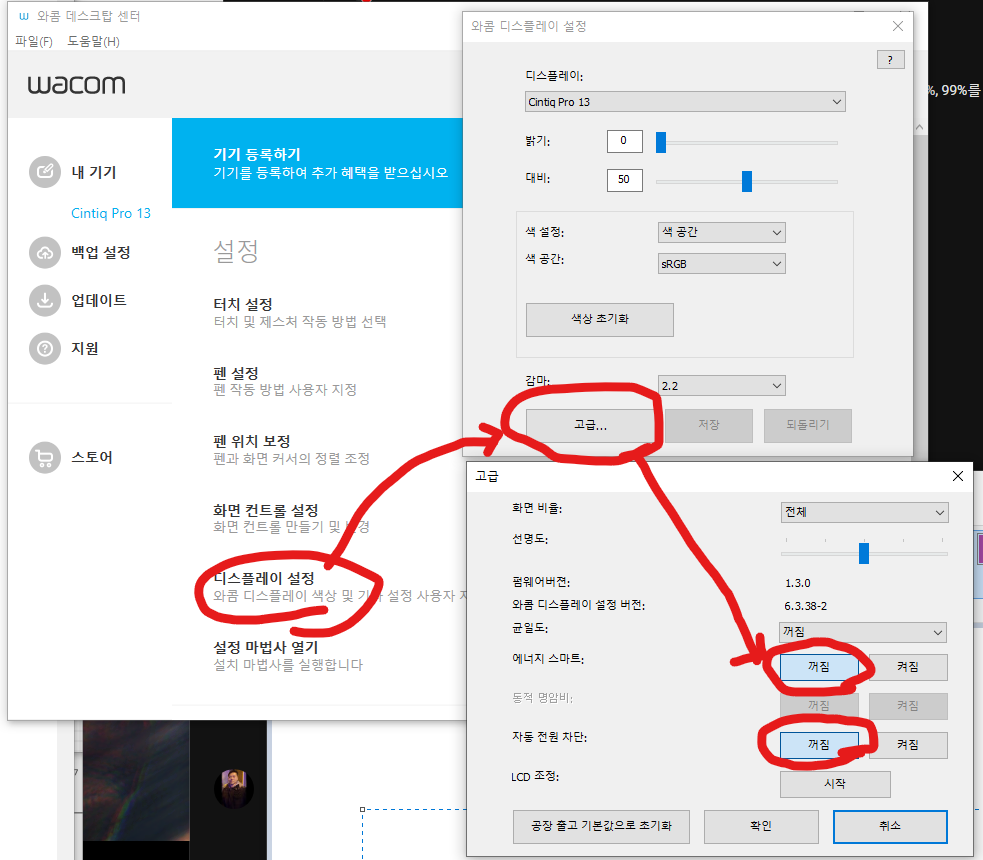
연결 후 화면도 나오는데 와콤 데스크탑 센터에 연결된 장치가 없다고 나올 때

화면까지 나오는데 내 기기에 신티크 프로가 안잡히는 경우가 있다. 이 때에는 위처럼 와콤 데스크탑 센터에서 지원-드라이버 체크-드라이버 다시시작을 해주면 된다. 한 번으로 안될 경우 몇 번 해주다 보면 신티크가 다시 인식된다.
펜이나 터치 인식이 다른 모니터로 갈 때
위와 같이 중간에 한 번 인식이 풀렸다 돌아오면 분명 태블릿에 터치를 하는데 다른 화면에 터치 인식이 입력된다던지, 아니면 펜 필기가 된다던지 한다.
이 경우는 약간 복잡하다. 일단 시작버튼을 누른 후 제어판을 입력해서 제어판을 띄운 후 하드웨어 및 소리에 들어가면 태블릿 PC 설정에 펜 또는 터치식 입력에 대해 화면 보정 이란 항목이 있다. 이것을 누른다.
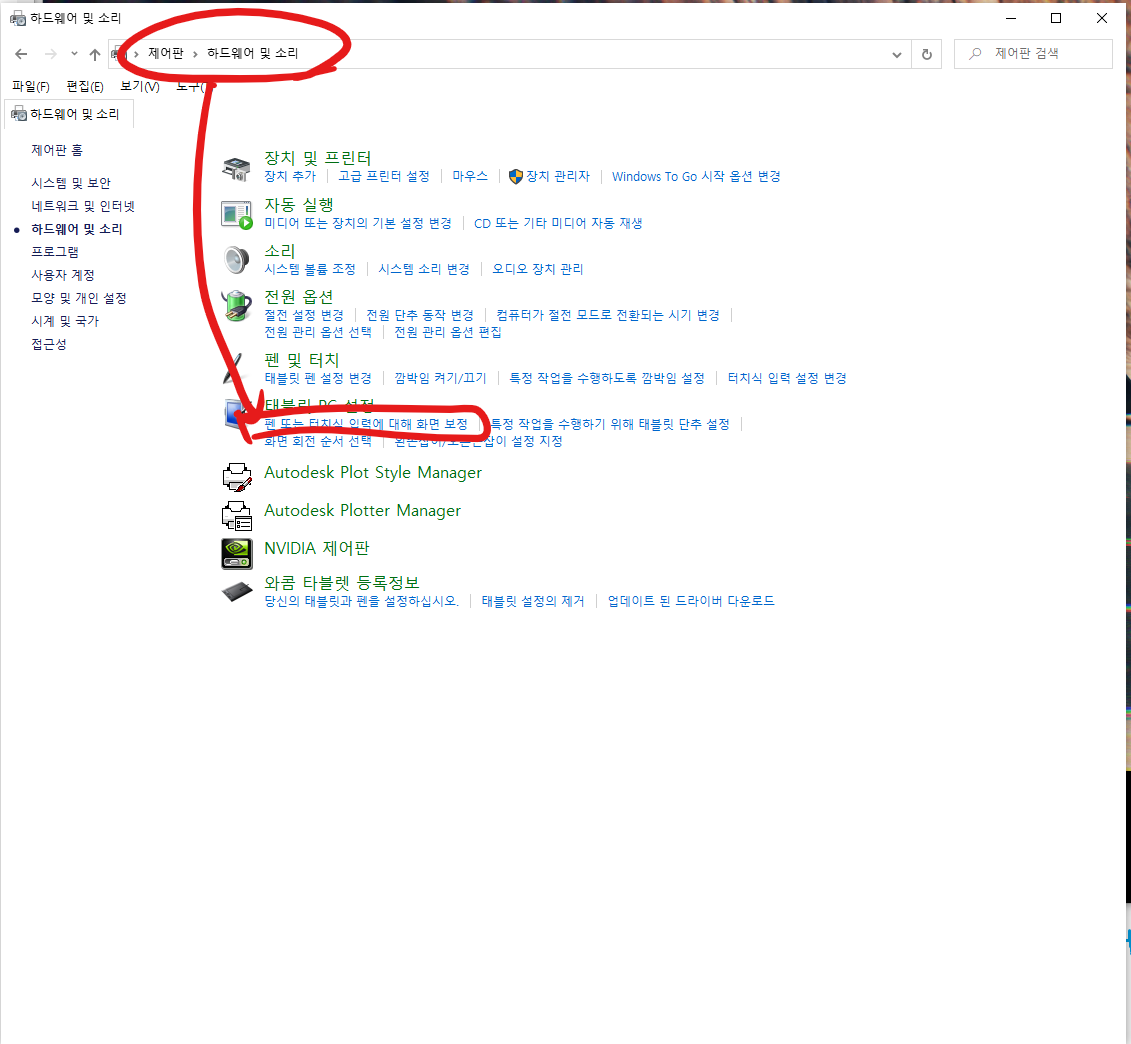
그리고 나서 설정 이라고 된곳을 누르고 터치식 입력을 누른다.
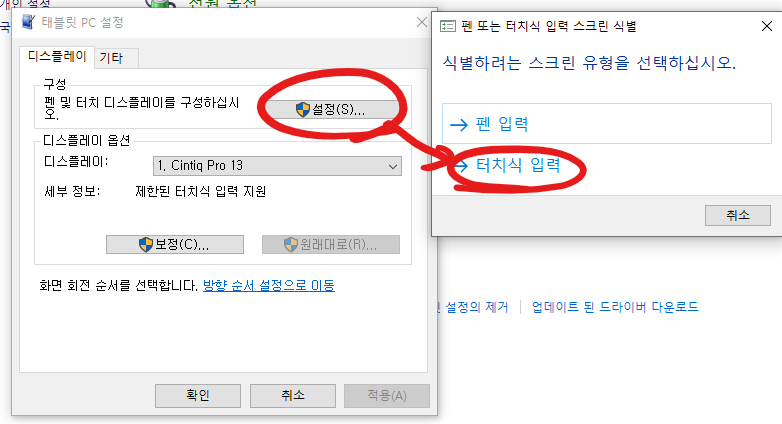
그러면 모든 모니터가 흰색으로 바뀌고 글자가 나올 것이다. 엔터키를 누르다보면 신티크에 글자가 표시되고, 그 때 신티크에 손가락으로 터치 한번 해 준 뒤 다시 엔터를 누르면 신티크에서 발생한 터치가 올바르게 신티크 화면으로 터치가 된다.
펜 인식이 이상한 경우에는 터치식 입력 대신에 펜 입력을 선택하고 같은 방법으로 신티크에 글자가 표시될 때까지 엔터키를 누른다음 펜으로 점 한번 찍어준뒤 엔터 누르면 된다.
모니터는 맞는데 펜 인식 범위가 잘못되었을 때
이것을 보정하기 위해서는 와콤 데스크탑 센터에서 펜 위치 보정을 누른 후 입력장치가 펜으로 되어있는지 확인한다. 모니터를 신티크 프로로 고르고 보정을 누르면 펜 인식점이 뜰 것이다. 각 위치에 펜으로 살짝 점을 찍어주면 된다.
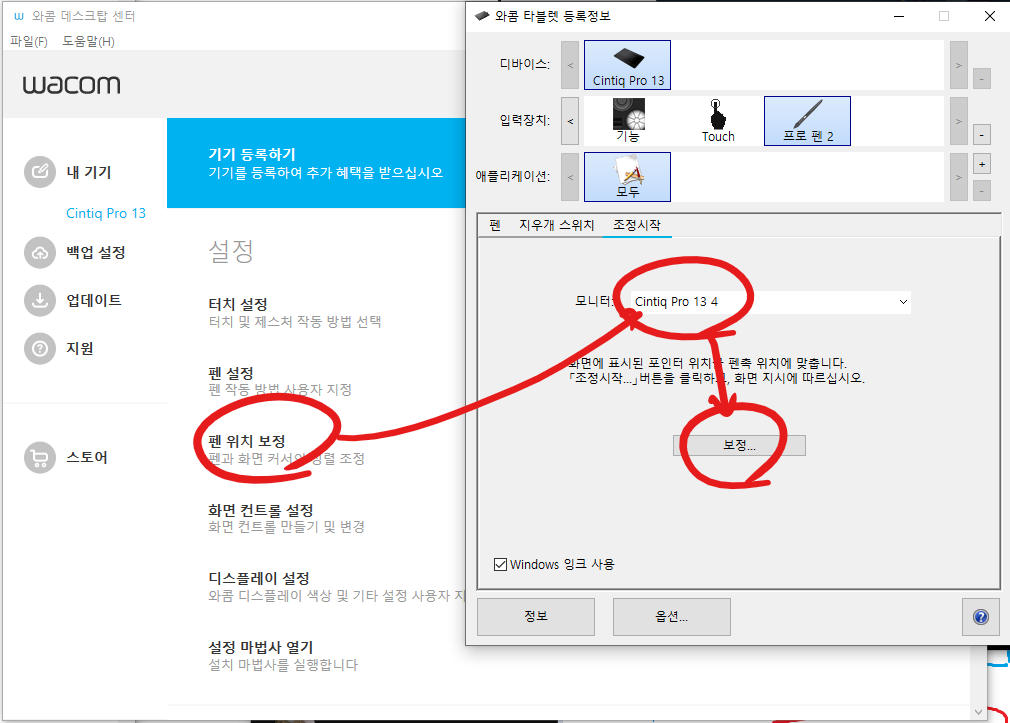
펜 필기중에 자꾸 터치 인식이 될 때 (windows ink 사용시)
개인적으로 MS 오피스 프로그램들과의 호환성을 위해 위의 사진과 같이 프로펜에 windows 잉크를 사용하고 있는데, 자꾸 펜 터치를 씹고 손 터치가 눌리는 현상이 발생했다. 이를 해결하기 위해서는 오른쪽 아래의 말풍선 모양을 누른 후 설정을 찾아서 들어가면 된다.
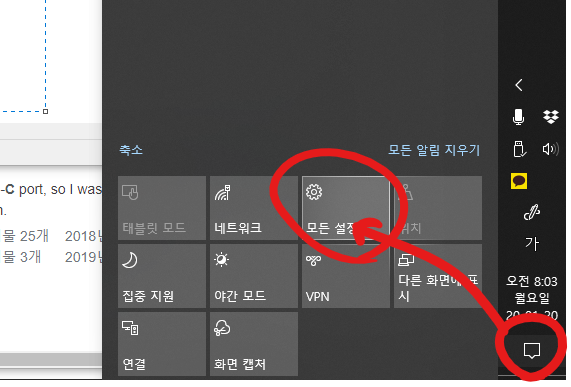
그 다음 장치를 누른다.
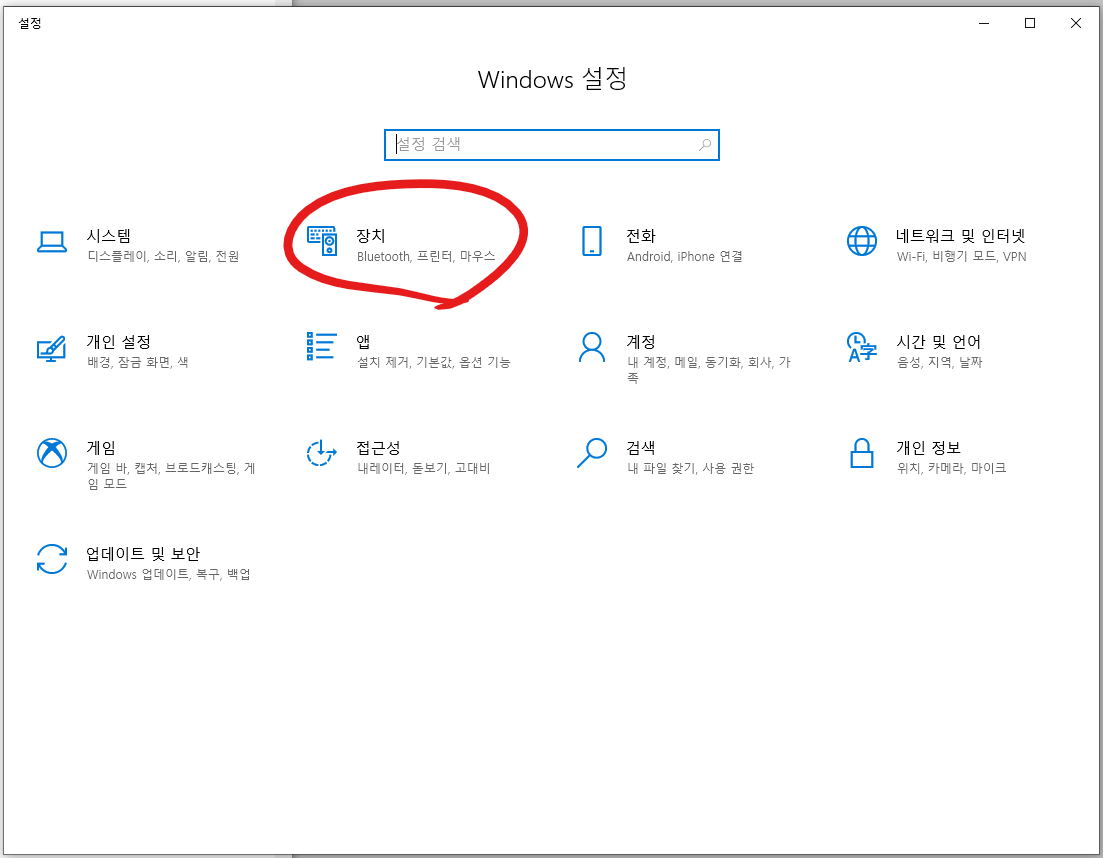
그리고 왼쪽에서 펜 및 windows ink를 고르고 펜을 사용하는 동안 터치 입력 무시를 누른다.
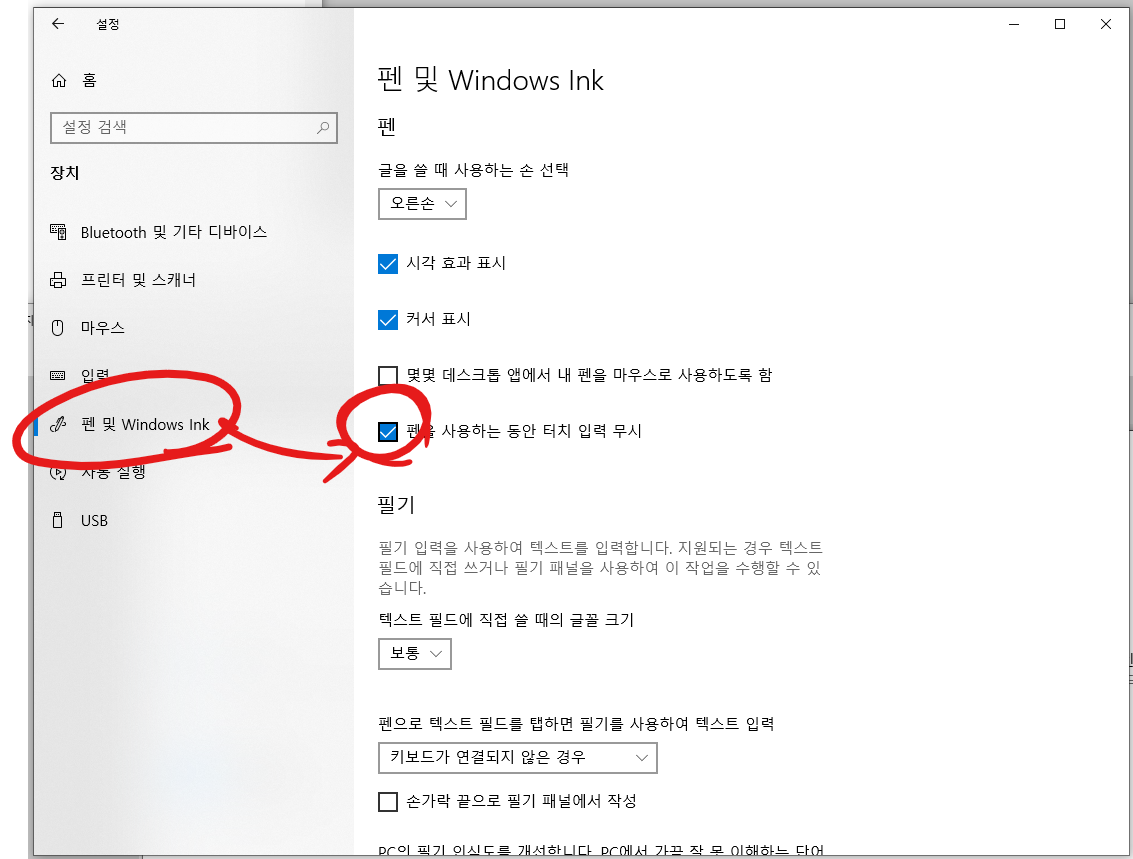
그러면 이전보다 훨씬 나은 팜 리젝션 효과를 얻을 수 있다.
관련 내용은 다음의 링크에서 찾았다.
https://answers.microsoft.com/ko-kr/windows/forum/all/%EB%89%B4/65e2241b-6e30-445c-8420-22a0824938fe
뉴 서피스프로 "펜 사용 관련"
뉴 서피스 프로 / 윈도우 10을 사용중입니다. 문제는 펜 설정에서 "펜을 사용하하는 동안 터치입력무시"를 설정해도 손 터치가 가능한 오류가 발생합니다. 다른 설정 방법이 있는지알려주세요. 즉 펜을 사용하는 동안 터치입력을 무시했으면 합니다.
answers.microsoft.com
신티크 제품 구매 후 연결이나 세팅때문에 문제를 겪는 사람들에게 나의 시행착오를 통한 이상의 발생했던 문제 및 해결법을 공유한다. 도움이 되었길 바란다.