내 마이크는 왜 소리가 구리지? 마알못을 위한 마이크 설정 가이드

삽질 이후..
이전 글에서 엄청난 삽질을 했었는데, 이후로도 이것저것을 더 해본 결과 제대로 된 마이크 사용법에 대해 어느 정도 깨달음을 얻은 것 같아서 정리해 본다. 참고로 나는 음향학 전공자가 아니고 일반인 기준으로 서술하는 거라 틀린 내용이 있을수도 있는데 잘못된 내용이나 더 나은 설명 방법이 있는 경우 댓글 등으로 남겨주면 최대한 반영해 보겠다.
초보자들이 많이 겪는 상황에 대한 설명 (나도 겪음)
마이크 소리가 너무 작음
- 일반적인 대화 상황에서는 마이크에서 검출되는 소리가 원래 매우 작은 게 맞다.
- 마이크와의 거리가 달라질 때 소리크기가 매우 민감하게 변한다 (정확히는 거리 제곱으로 소리 작아짐). 그래서 마이크와의 거리가 매우 중요하고, 팝핑이나 클리핑이 일어나지 않는 선에서 최대한 가까이 갈수록 좋다.
노이즈가 너무 심함
- 마이크 소리가 작다고 증폭을 많이 걸게되면 전기노이즈나 주변 소음도 같이 커진다.
- 물론 가까이서 말하고 증폭을 조금 거는게 최선이겠지만, 그게 불가능한 경우 후보정을 해야한다. 방법에 관해서는 뒤에서 다루겠다.
- 좋은 마이크일수록 전기 노이즈가 적고 세팅이 간단해진다.
- 그리고 원래 노이즈는 완전히 없앨 수 없다. 그래서 노이즈 게이트를 써서 후보정으로 없앤다.
마이크 설정에 증폭 슬라이더가 없음
- 윈도우 컴퓨터에 USB 등으로 디지털 신호를 꽂으면 증폭 슬라이더가 없고 0~100의 볼륨 조절만 있다. 3.5파이 등의 아날로그의 신호를 꽂으면 볼륨 조절과 함께 0~30dB의 증폭 슬라이더가 있다.
- 아날로그와 디지털은 장단점이 있기 때문에 둘 중 뭐가 더 좋다고 말할 순 없다. 어차피 컴퓨터로 전송된게 아날로그든 디지털이든 최종적으로는 디지털 신호로 변환된다. 그런데 주변소음이 좀 있고 선이 길거나 한 환경에서는 처음부터 마이크에서 디지털 신호로 나오게 하면 (USB 마이크에서 USB선으로 컴퓨터에 꽂으라는 말) 소리의 왜곡이 덜할 가능성이 높다.
- 윈도우에서 디지털 방식으로 연결하면 증폭 슬라이더가 없는데 이때 소리가 작은 경우에 대해 해결책은 Equalizer APO의 프리앰프를 쓰는 것이다. 설명은 뒤에서 하겠다.
소리가 뭉개짐
- 윈도우에서는 0dB를 넘어가는 소리는 가차없이 잘라버린다. 이 경우에 소리가 뭉개지는데 이것을 클리핑(clipping)이라 한다. 확인방법은 마이크에 대고 말할 때 소리 설정의 녹음 탭에서 초록색 게이지가 끝까지 올라오는지 보면 된다. 또는 OBS 등에서 아무 보정 안했을 때 마이크 레벨 미터가 빨간색 0dB를 뚫는지 보면 된다.
- 만약 0dB를 찍었다면 증폭을 줄여야 한다. 이 경우 소리가 작아질 수 있는데, 해결방법은 컴프레서를 쓰는 것이다. 방법은 뒤에서 다루겠다.
- 만약 0dB를 안찍었는데 소리가 뭉개지면 혹시나 EQ 보정이나 다른 필터들이 걸려있지 않은지 확인해보자. 필터 다 뺐는데도 이상하면 마이크 응답특성을 탓하자..
- 요즘 나오는 소프트웨어 (zoom이나 discord같은 것들) 에서는 자체적으로 노이즈감소 등등의 필터를 쓰는데, 이게 노이즈만 감소시키는게 아니라 원래 목소리 등을 심각하게 왜곡해서 먹먹한 소리로 만들어버린다. 이것에 대한 개선책도 뒤에서 다루겠다.
- 만약의 경우에, 마이크에서 감지 가능한 최대 소리를 넘었을 때에 saturation이 되어 소리가 뭉개질 수 있다. 이 경우에는 거리를 띄우는 수밖에 없다.
제대로 된 마이크 사고싶은데 뭘 사야되는지 모르겠다
- 보통 마이크 제조사에서 특정 상황(회의, 방송, 공연 등등)에 맞게 마이크를 설계해서 나온다. 제조사 홈페이지에서 어떤 목적으로 설계한건지를 찾아보고 자기 목적에 맞게 마이크를 사면 된다.
- 개인적인 생각으로는 개인방송이나 화상회의 정도 하는 일반인 기준에서는 콘덴서 마이크가 제일 무난하다고 생각한다. 혹시나 노래부르는게 주 콘텐츠이면 다이나믹 마이크도 고려해볼 수 있다. 대신 다이나믹 마이크는 마이크뿐만 아니라 앰프 등등 이것저것 신경써야할게 많아서 돈이 더 깨질지도..
- 가격 차이는 디테일에서 나온다. 이번에 슈어 마이크를 사보고 굉장히 많은 깨달음을 얻었다. 비싼건 비싼만큼 체감이 확실히 된다. 사실 이거도 10만원 중반대인데 더 비싼건 얼마나 더 좋은건지 상상도 안간다. 나는 이정도 가격대에서 충분히 만족했다.
---- 2024-03-11 추가 ----
원래 내용에서 오해 가능성이 있어 추가한다. 글 작성 이후 약 3년 동안 Shure MV7 (다이나믹), RODE NT USB+(콘덴서) 등 마이크를 추가로 구매 및 사용했었다. 비교 내용은 다음과 같다.
콘덴서 마이크= 적당히 떨어져서 대충 말해도 말소리 잘 잡힘. 다만 키보드 소리 및 주변소리 같이 녹음됨. 주변 소음 없는 인터뷰나 just chatting(저챗) 환경에 적합. 게임방송 할 경우 키보드 마우스 소리 완전히 못 없앰.
다이나믹 마이크= 멀리 있는 소리 녹음 안됨(주변 노이즈 있는 경우에 좋음). 그러나 마이크에 매우 가까이 대고 말해야 하고 소리 크기가 많이 작음. 충분히 큰 소리로 녹음이 안된 경우 후보정으로 증폭하다 보면 배경에 깔린 전기노이즈도 같이 들릴 수 있음.
마이크 종류별 장단점을 잘 고려해서 구매하는 것을 추천한다.
----
감도나 지향성은 높은게 좋은건가?
- 뭐든지 과해서 좋을 건 없다. 목적에 맞는 적당한 값들이 있는데, 어차피 나를 포함한 마알못은 숫자 봐도 그게 어느정도인지 감이 안오기때문에 소용이 없다.
- 감도가 높으면 소리 크기도 커지지만 주변 소음까지 같이 크게 잡혀버린다. 감도가 낮으면 원하는 소리를 크게 할 수 있을 때 노이즈에 강하다. 대신 기본 소리가 작게 잡힌다.
- 지향성이 높은 마이크는 특정 방향의 목소리 등을 잘 잡으며, 대규모 연설이나 집단 회의실에서 강점이 있다. 지향성이 낮은 마이크는 다양한 주변소리들을 잘 잡을 수 있다 (ASMR 가능). 대신에 그게 원치 않는 소리인 경우 노이즈가 되어버린다. 개인적으로는 지향성 높은 마이크의 특성을 제대로 쓸 줄 아는 경우가 아니면 그냥 적당한 지향성이 좋다고 생각한다.
마이크 특성과 소리에 대한 기초지식
여기에서는 좋은 소리를 얻기 위한 기초지식에 대해 다루겠다.
원음 수음의 중요성
- 고급진 소리를 얻기 위해서는 원음을 최대한 잘 잡는게 중요하다.
- 이를 위해서는 마이크에 원하는 소리를 충분히 크게 들려줄 필요가 있다. 소리가 나는 곳에서 최대한 마이크가 가까이 있을수록 좋다.
- 마이크와의 거리가 조금만 바뀌어도 소리 크기가 매우 많이 바뀐다. 에너지 전달 관점에서 마이크의 공간각 (solid angle) 을 고려하면 당연하다. 따라서 일정한 소리크기를 위해서는 마이크와의 거리를 유지하는 것이 매우 중요하다.
- EQ나 필터는 최대한 안쓸수록 좋다. 뒤에서도 다루겠지만 이런것들이 레이턴시를 유발하는 요소도 되고, 음질을 안좋게 만드는 이유가 된다.
다이나믹 레인지와 컴프레서
- 녹음하려는 소리의 가장 큰 소리와 가장 작은 소리의 배율 차이를 다이나믹 레인지 (dynamic range) 라고 한다.
- 마이크에서 아무 보정도 안한 경우 원본 소리의 다이나믹 레인지가 어느정도 보장된다.
- 녹음을 하는 경우 노이즈보다 소리가 크기만 하면 작게 들리더라도 다이나믹 레인지가 살아있기 때문에 후보정으로 해결할 수 있지만, 실시간으로 방송을 해야하는 경우 다이나믹 레인지를 다 챙기면서 충분한 소리크기를 얻으려다가는 클리핑이 생길 수가 있다. 이 때 필요한게 컴프레서이다.
- 컴프레서는 다이나믹 레인지를 희생하면서 일정 범위의 볼륨에 소리를 끼워넣는 작업이다. 적당한 증폭과 함께라면 실시간 방송에서도 균일하고 큰 소리를 얻을 수 있다. 컴프레서 설정법은 뒤에서 다루겠다.
리미터
- 갑자기 귀가 찢어질거같은 큰 소리가 나거나 마우스 클릭같은 크고 거슬리는 소리가 들리는 것을 방지할 수 있는 게 리미터 (limiter) 이다.
- 리미터를 쓰면 특정 볼륨 이상은 다 짜른다. 의도적으로 클리핑을 일으키는 거라고 보면 된다. 그만큼 소리에 왜곡은 있겠지만, 주의가 산만해지는 것을 방지하고 청력도 보호해 준다.
- 리미터는 특정 기준 이상의 소리에 대해 컴프레서를 극단적으로 건 경우라고 보면 된다. 즉 컴프레서로 리미터를 만들 수 있다.
- 예전부터 작곡하면서 많이 하던 테크닉인데, -1dB나 -0.5dB에서 짤라주면 적절하다.
데시벨(dB)
- 원래 벨 (전화기로 유명한 그사람 이름 딴거 맞음) 이라는 상용로그 단위가 있는데 이걸로 소리 표현하기에는 소숫점이 너무 많아서 단위를 1/10으로 줄이고 (deci-) 값은 10배로 뻥튀기한거다.
- 데시벨 자체는 상대값이다. 정의에 따라 10데시벨이 커지면 음압이 10배 커지고, 10데시벨이 작아지면 10배 작아진다.
- 대략 3데시벨 (더 정밀하게는 3.010데시벨) 마다 2배씩 커지거나 작아진다.
- 로그값이기 때문에 데시벨끼리 더하면 실제로는 곱해진다. 예를 들면 소리를 6데시벨 키우면 3+3이므로 2배 x 2배 해서 음압은 4배 커진다. 9데시벨 줄이는 경우 음압이 약 1/8로 줄어든다.
- 우리가 일반적으로 말하는 공연장 100데시벨이니 하는 것들은 정확히 말하면 100dB SPL (sound pressure level) 이고, 이거는 단위가 있는 음압의 절대량이다. 1Pa=1N/m^2=~94dB SPL이고 더 궁금한 사람은 외부 글 또는 외부 동영상을 참고하면 된다.
- 다시 원래의 데시벨 얘기로 돌아와서, 음향기기나 OBS같은데에 있는 레벨 미터는 최대를 0dB로 정하고(어차피 상대값이니까 그냥 이렇게 정한거다) 그것을 기준으로 마이너스로 내려가는 데시벨로 표현한다.
- 사람 귀는 달팽이관 구조상 소리가 10데시벨(10배) 커져도 대략 2배 증가한 소리로밖에 들리지 않는다. 즉 30데시벨(음압 1000배)만큼 커져도 8배 커졌다고 인식하는 것이다. 역으로 30데시벨 작은 소리도 1/8정도만 작아진 정도로 듣기 때문에 큰 소리에 둔감하고 작은 소리에 엄청나게 민감한 것을 알 수 있다.
- 위의 이유로 노이즈를 수십 dB 이상 차이나게 줄이는 것은 매우 중요하다.
- 그리고 같은 이유로 소리를 4배 크게 들리게 키우면 사실 음압은 100배 증가한 것이기 때문에 소리를 크게 들으면 청력상실이 쉽게 올 수 있다.
노이즈 게이트
- 이름 그대로 기준치 이하의 소리는 차단해 버리고 기준치 이상의 소리가 날때만 신호를 유지하는 방법을 노이즈 게이트 (noise gate) 라고 한다.
- 예를 들면 원하는 소리보다 30dB 작게 잡음이 낀다고 하면 사람 귀에는 1/8정도의 큰 소리로 들리게 되는데 사실 음압상으로는 1/1000정도로 매우 작기 때문에 신호처리 후보정으로 이를 차단하는건 식은 죽 먹기다. 그리고 이렇게 소리를 제거해도 원음은 1000배 큰 음압이기 때문에 왜곡이 거의 없다.
- 이곳저곳에서 들을 수 있는 노이즈 없는 깔끔한 소리들은 웬만하면 이것을 적용한 결과물일 것으로 생각한다.
슈어 앱 (Shure plus motiv audio) 예시
여기까지 잘 읽었다면 다음의 사진을 보고 위에 언급했던 것들과 매칭을 시켜볼 수 있을 것이다. 중간에 말풍선 모양은 슈어 MV5 마이크 자체에 달린 음성 모드 (내장 DSP 처리되는 모드) 를 적용한 것이다.
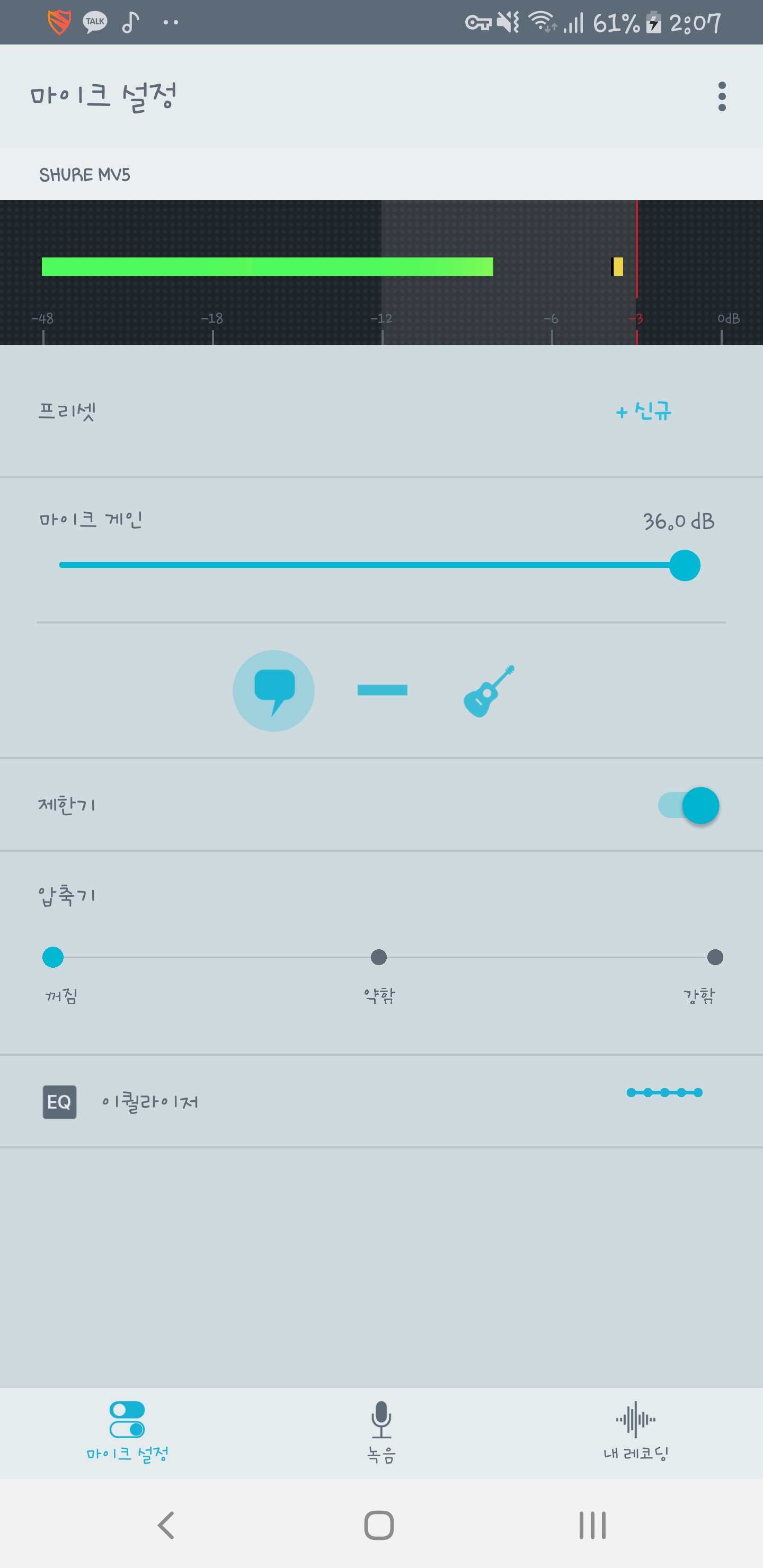
먼저 말소리가 매우 작기 때문에 마이크 게인을 36dB 올렸다. 그리고 두번째 말풍선모양은 음성 모드를 적용한건데 마이크에 내장된 DSP에서 목소리 부분만 살리고 나머지를 없애주는 프로세싱이 들어가는 기능이다. 제한기는 위에서 말한 리미터이다. 압축기는 3단계로 나뉘어 있는데 강하게 걸수록 다이나믹 레인지를 희생하고 최대볼륨쪽으로 몰아준다. 마지막으로 EQ가 있다. 그리고 위쪽에 레벨 미터를 보면 -3dB에 빨간 선이 있고 -12 ~ -3dB가 조금 밝게 된 것을 알 수 있다. 소리를 저 범위 안에 넣으란 뜻이다. 녹음해보면서 들어보니 목소리는 -12dB는 너무 작고 컴프레서 쎄게걸고 -6~-3dB 사이의 범위에 목소리가 들어가도록 해줘야 일반적인 다른 음악이나 영상에서 나오는 소리와 비슷해졌다.
참고로 이 앱은 무려 호환되는 슈어 마이크에서 24bit 48kHz wav로 녹음을 할 수 있게 해 주는 엄청난 앱이었다 (비교하자면 안드로이드 갤8+ 기준 기본으로 주는 녹음 앱은 무조건 m4a 컨테이너에 AAC로 인코딩해서 저장해버린다). 문제는 이걸로 외부 송출을 할 수는 없다. 녹음만 된다.
실시간 방송 및 회의시 마이크 음질 최대한 뽑는 기본 전략
고정 거리에서 말을 하는게 가능한 경우 (회의나 자리에 앉아서 하는 개인방송 등 이상적인 상황)
1. 주변 잡음 레벨 확인 후 그거보다 살짝 큰 소리 기준으로 노이즈 게이트를 건다.
2. 마이크 수음 한계치에 걸리지 않을 정도에서 최대한 큰 볼륨이 되는 거리에서 소리를 낸다.
3. 소리가 작을 경우 증폭 및 컴프레서를 적용하여 평균 -5dB 정도가 나오게 말소리를 키운다.
4. 소리가 너무 클 경우 마이크 볼륨 또는 증폭값을 줄인 후 과정을 반복한다.
고정 거리에서 말을 하는게 불가능한 경우 또는 소리 크기가 많이 바뀌는 경우 ( 움직이면서 말할 때 )
마이크와의 거리를 유지하지 못하는 상황에 놓인 경우, 감지하는 소리가 급격하게 커지거나 작아지기 때문에 듣는 사람에게 일정하게 들리려면 게인이 실시간으로 바뀌어야 한다. 이 경우 음질의 하락은 불가피하다. 주변 소음이 작은 경우에는 EQ 없이 다음과 같은 전략을 사용한다.
1. 노이즈 게이트로 일단 잡소리부터 제거한다. (앞과 동일)
2. 제일 가깝게 말할 때와 제일 멀리서 말할 때의 레벨을 측정 후 클리핑이 일어나지 않는 마이크 볼륨으로 설정한다.
3. 두 경우 모두에 대해 레벨을 끌어올려줘야 한다. -5dB정도가 되게 메이크업 게인 (makeup gain) 을 걸어준다. 이걸 적용하면 거리에 거의 영향을 안받고 균일한 소리가 들어간다. 방법은 후술하겠다.
4. 갑자기 소리가 커지는 경우에 대비해 리미터를 걸어준다.
브이로그 등 야외 촬영시
야외에서 촬영하는 경우에는 바람소리를 막는 것이 매우 중요하다. 마이크 주변을 최대한 북실한 털같은걸로 된 윈드스크린으로 감싸자. 그 외의 전략은 위의 소리크기가 많이 바뀌는 경우에 대한 상황과 동일하다. 만약 주변 소리에 대한 다이나믹 레인지를 지키고 싶은 경우, 메이크업 게인은 적용하지 않는 것이 좋다. 너무 소리가 작은 경우 증폭이나 컴프레서 정도는 걸어도 될거같다.
개인적으로는 방송하는게 아니라 녹음이 가능한 상황이라면 원음은 소리가 작더라도 어딘가가 짤리거나 왜곡되지 않도록 적당한 범위에 있게 하고, 나중에 녹음된 소리에 보정을 가하는 것이 고음질 소리를 얻을 가능성이 더 높다고 생각한다.
슈어 MV5 마이크 예시
내가 산 슈어 MV5 마이크의 경우 해당 기능들이 어느 정도 DSP 프리셋으로 내장되어 있다. 설명서를 보면 다음과 같다.
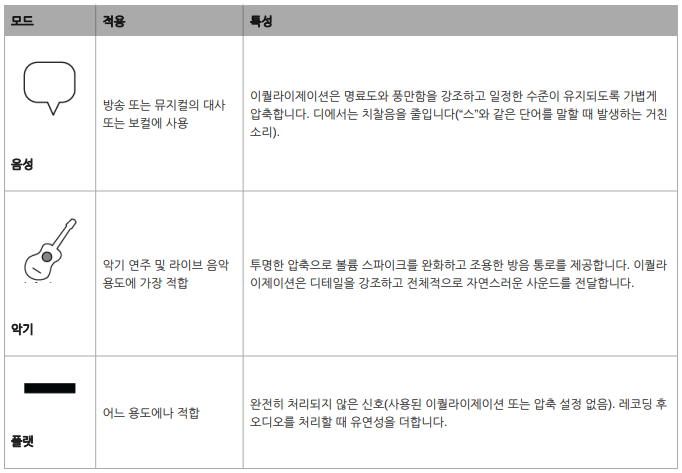
이전 글에서는 이거에 대한 이해도가 낮아서 보컬 모드를 제대로 활용하지 못했고 다른 인터넷 후기를 찾아봐도 음성 모드를 제대로 쓰는 사람이 별로 없었다. 그런데 마이크 명가 슈어를 믿고 최대한 필터들을 다 빼봤더니 음성 모드는 갓이었다.. 아무런 추가 설정을 안해도 마이크에서 알아서 다 처리를 해서 신호를 보내기 때문에 대충 거리만 유지해 주면 추가 작업을 할 필요도 없었다. 어느 거리를 타겟으로 설계되었는지도 설명서에 같이 있다 (아래 사진).
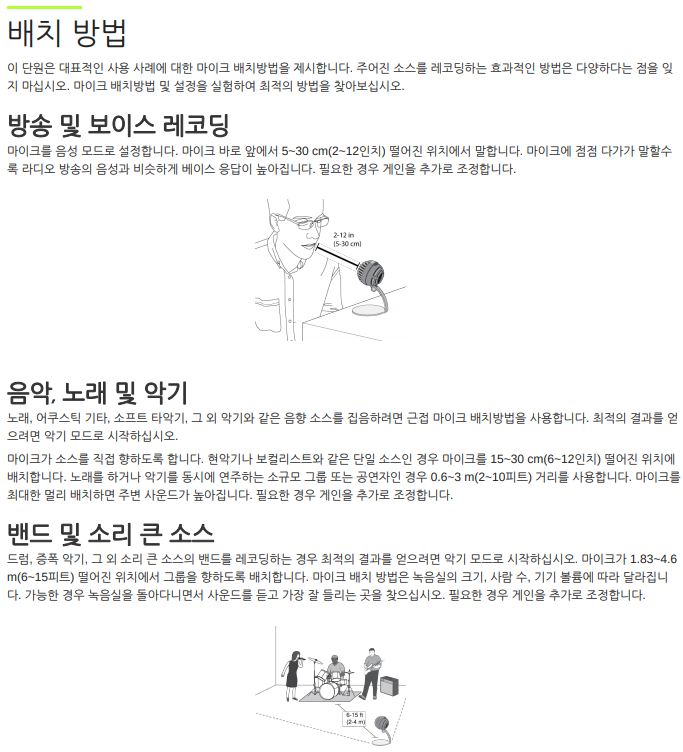
실제로 음성 모드를 켜고 설명서에 있는대로 20~30cm 정도 거리에서 말을 하니까 그냥 바로 인터넷에 올라오는 영상들의 소리와 비슷하게 잡혔다. 괜히 테스트를 디스코드로 해서 소리가 뭉개지거나 클리핑이 있었는데 그냥 윈도우에 들어오는 소리를 들어보니 이미 마이크에서 보정이 다 끝나서 더이상 건들 게 없었다. 그리고 마이크에서 멀리 떨어져도 소리가 약간 작아질 뿐 볼륨에 대한 보정이 들어가는 것 같았다. 플랫 모드로 바꿔 보면 체감이 훨씬 많이 됐다.
화상회의용 마이크 설정법
사실 지금까지는 인트로였다. 이제부터 본격적으로 마이크 세팅법에 대해 다루겠다. 앞의 내용을 잘 파악했다면 사실 가이드 없이 혼자 해봐도 잘 될 것이다. 결국엔 자기 환경에 최적화하는게 가장 중요하다. 여기서 다루는 설정법은 다음의 두 영상을 많이 참고하였다.
김도헌 대림대교수 유튜브 영상: youtu.be/kafZ1wVlTK0?t=1114
메이즈 유튜브 영상: youtu.be/7ciu1M3RMP4
두 영상 모두 불완전한 부분이 있어서 나에게 맞게 장점만 섞어서 개선한 거라고 보면 되겠다. 일반적인 마이크는 내가 산 마이크처럼 모드 변경같은게 없을테니 플랫모드로 놓고 해 보겠다.
준비물
1. 윈도우 소리 설정 (마이크 소리 모니터링용)
마이크를 꽂고 작업 표시줄에서 스피커모양을 우클릭을 해보면 아래 캡쳐화면과 같이 소리 라는게 있고 눌러보면 오른쪽처럼 나온다. 우리가 필요한건 이 창에서 재생 탭과 녹음 탭이다.

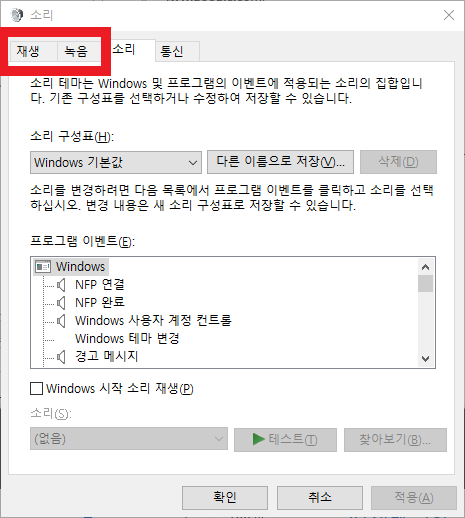
만약에 마이크를 꽂고 갑자기 소리가 안나온다면 재생 탭에서 아래와 같이 스피커 또는 본인이 듣는 이어폰이나 헤드폰에 우클릭을 해서 기본 장치로 설정과 기본 통신 장치로 설정을 눌러 준다.
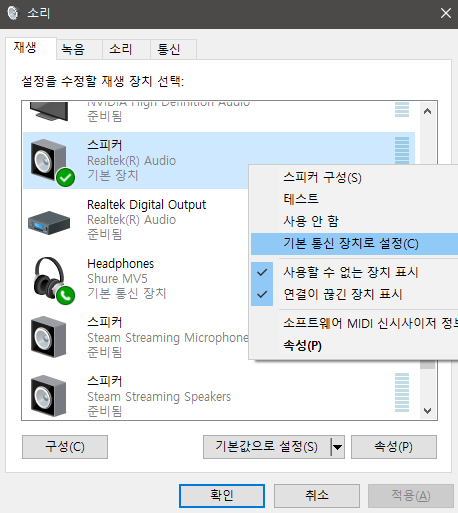
다음으로 녹음 탭에서 마이크를 선택 후 속성을 눌러 준다. 혹시나 여기도 제대로 세팅이 안되어있다면 기본 장치 및 기본 통신 장치로 설정을 해 준다.
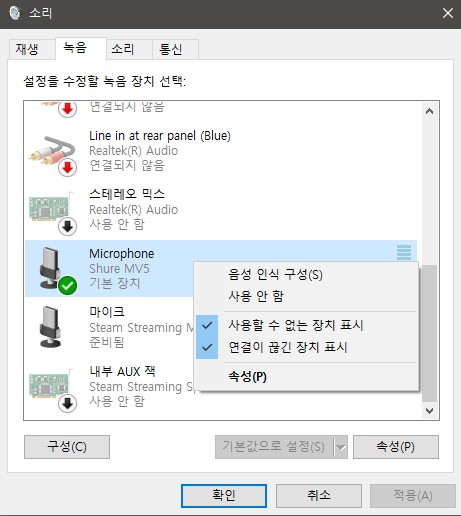
속성 창에 가면 마이크 설정을 변경할 수 있다. 수신 대기 탭에서 '이 장치로 듣기' 를 누르면 마이크 소리를 재생장치로 들려주어 모니터링이 가능하다. 이거 번역이 좀 잘못된거같은데 원래대로라면 '이 장치를 듣기' 정도가 맞지 않을까...

그리고 수준 탭에 들어가면 다음과 같이 마이크 볼륨을 조절할 수 있다. 슈어 MV5 마이크의 경우 USB 연결방식이라 증폭 슬라이더가 없다. 만약 3.5파이 아날로그 잭이 있는 마이크를 연결했다면 증폭 슬라이더가 있을거고, 소리가 매우 작을거기 때문에 증폭을 20~30dB로 적당히 높여놓자.
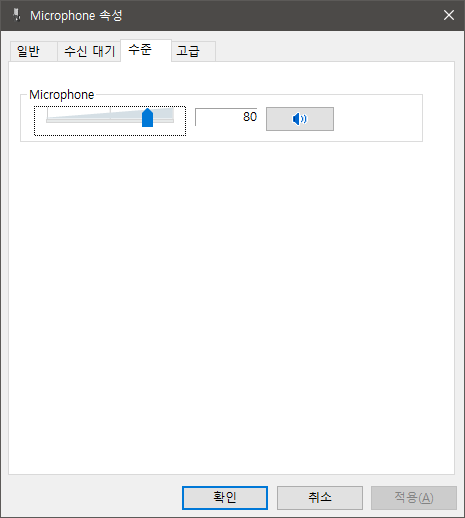
적당한 볼륨이 되었다면 마이크에 대고 말을 했을 때 소리가 들린다. 적당히 크게 들린다면 아래 왼쪽처럼 레벨미터에 초록 바가 올라오는 것을 확인할 수 있다. 소리가 작다면 오른쪽처럼 초록색이 바닥에 있거나 아예 안나올 것이다. 그러나 걱정할 필요 없다. 뒤에 나오는 도구들을 이용해서 충분히 증폭 보정할 수 있다. 이 단계에서 주의할 점은 너무 소리가 커서 클리핑이 일어나지 않게 하는 것이다.
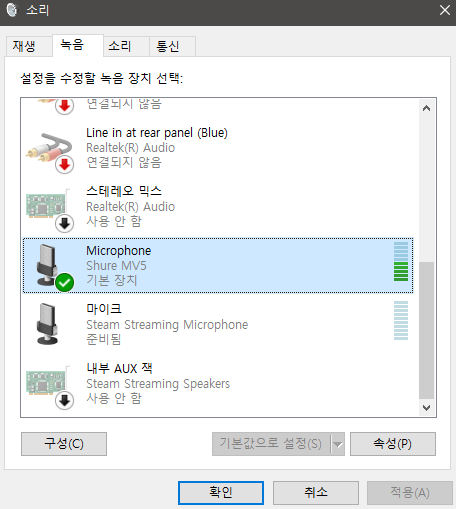

여기까지 하면 윈도우 소리 설정은 끝이다.
2. Equalizer APO: sourceforge.net/projects/equalizerapo/
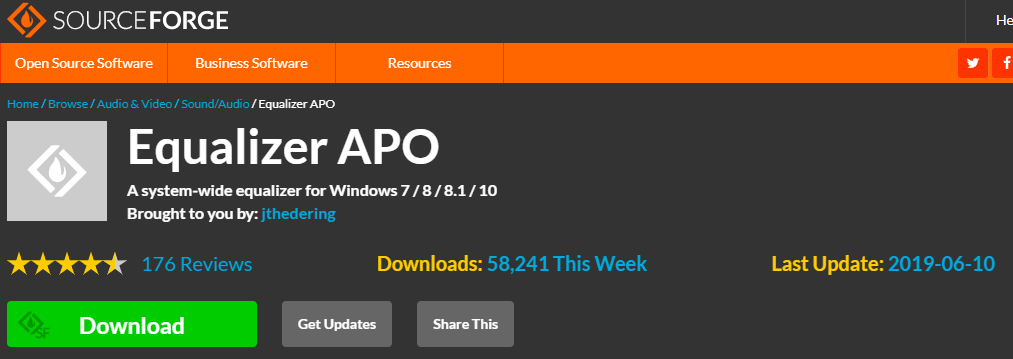
Equalizer APO는 마이크나 스피커 등등을 가상화해서 필터를 넣을 수 있게 해 준다. 원작자 (jthedering) 가 소스포지에 업로드를 한거라 저게 원본이 맞다. OBS 등과 달리 마이크가 인식되는 드라이버 자체에 변경을 가하는거라 프로그램을 가리지 않고 어디에나 일정한 소리 구현이 가능하다. 특히 VST로 되어있는 플러그인을 적용 가능해서 확장성이 매우 뛰어나다. 무료고 오픈소스라 보안 이슈도 없다.
다운로드 버튼을 누르고 설치 시에 다음과 같은 창이 뜨는데 마이크를 연결하고 해당 마이크만 체크하면 된다 (playback에서는 체크 다 풀고 capture device에서 원하는 마이크만 체크)
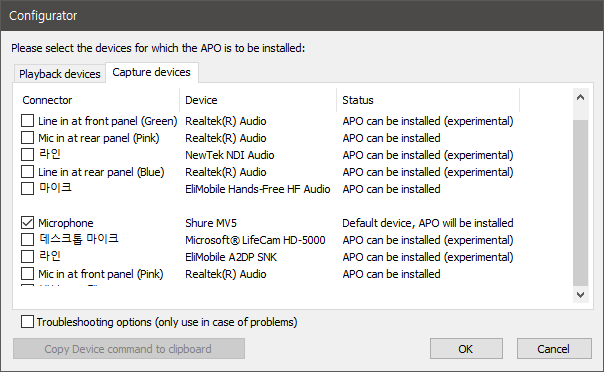
설치가 끝나면 재부팅을 해야 한다. 이후에도 마이크를 바꾸거나 해서 configurator를 수정하는 경우 재부팅이 필요하다.
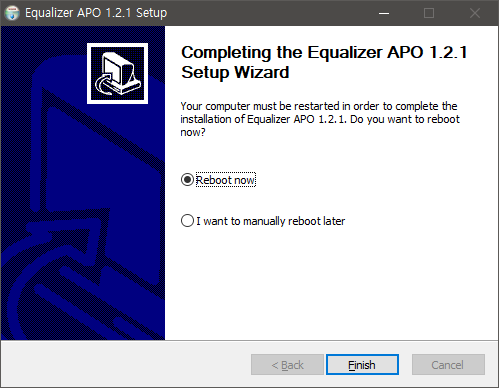
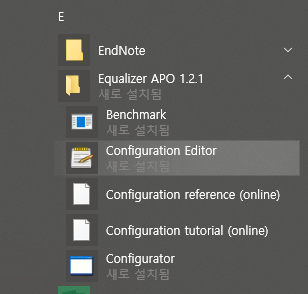
재부팅을 했다면 시작버튼을 눌렀을 때 오른쪽 위 캡쳐와 같이 Configuration editor라는 것이 뜰 것이다. 실행한다.
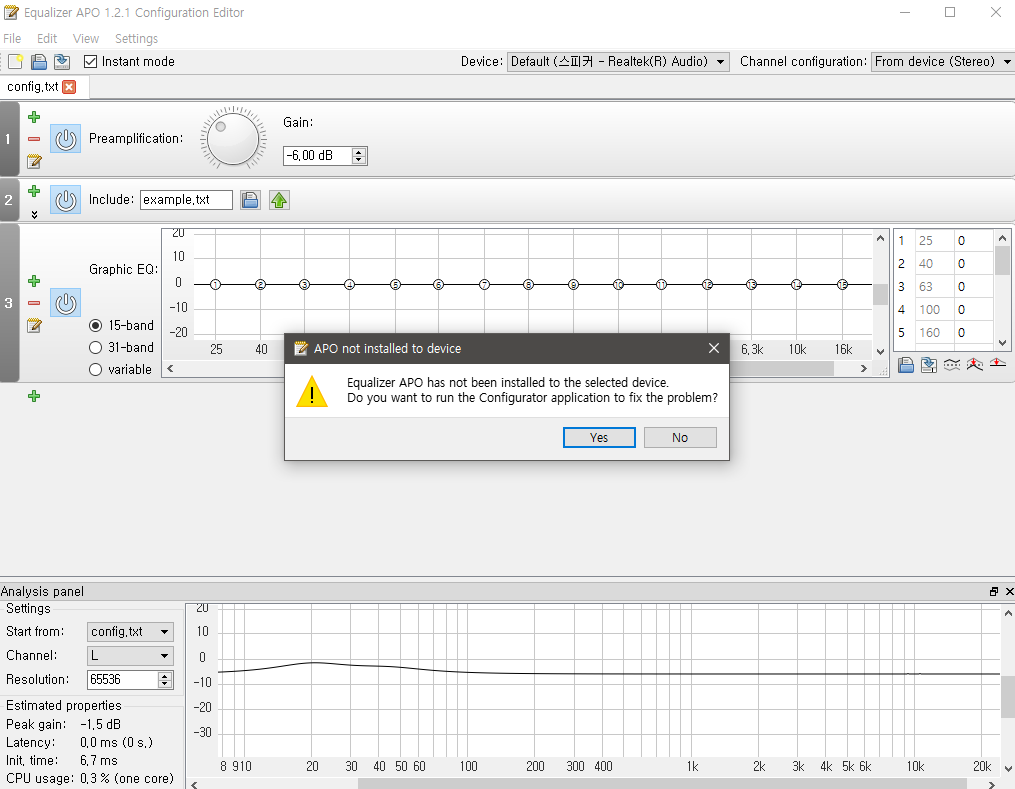
위 사진처럼 뭐라고 하는데 yes를 누르면 configurator가 뜬다. 아까 체크를 잘 했다면 no를 눌러도 된다.
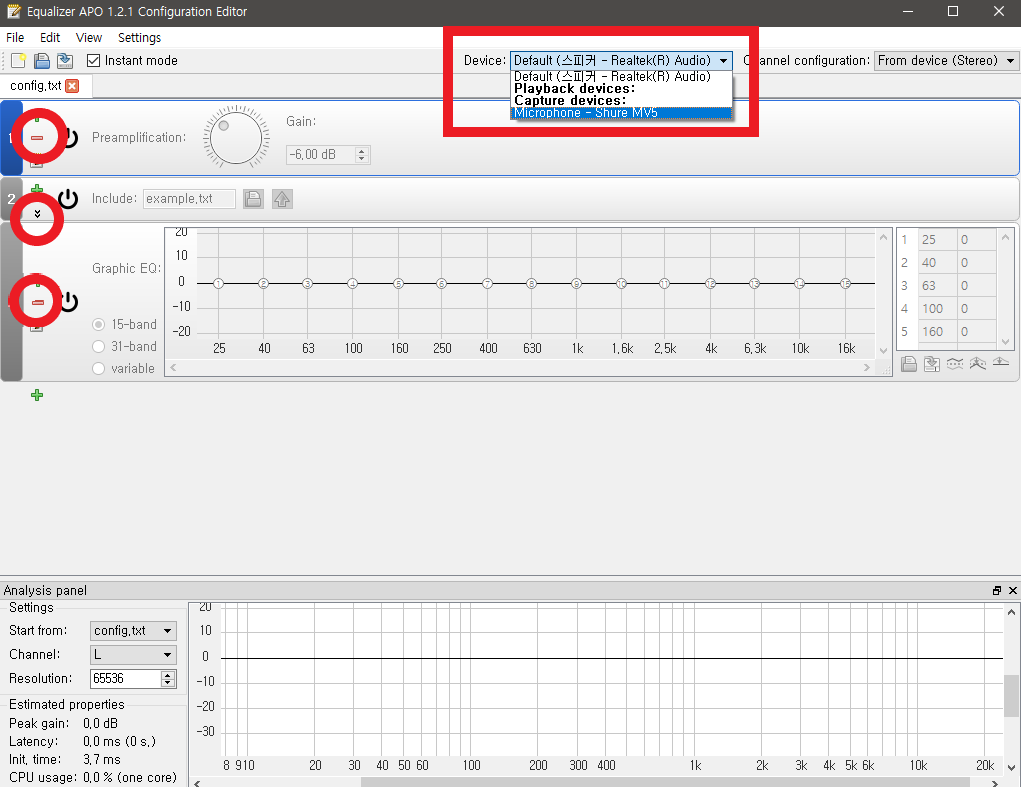
위 사진과 같이 device를 아까 체크한 마이크로 변경해 주고 왼쪽에 있는 마이너스 버튼들을 눌러서 필터를 전부 제거해 준다. 여기까지 하면 아래와 같이 됐고 Equalizer APO의 준비는 끝났다.
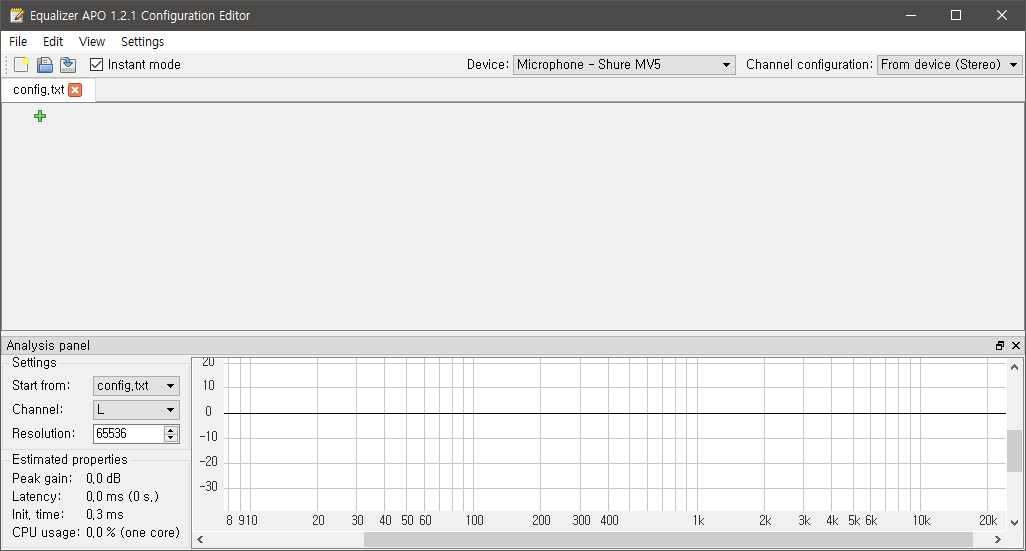
3. ReaPlugs: www.reaper.fm/reaplugs/
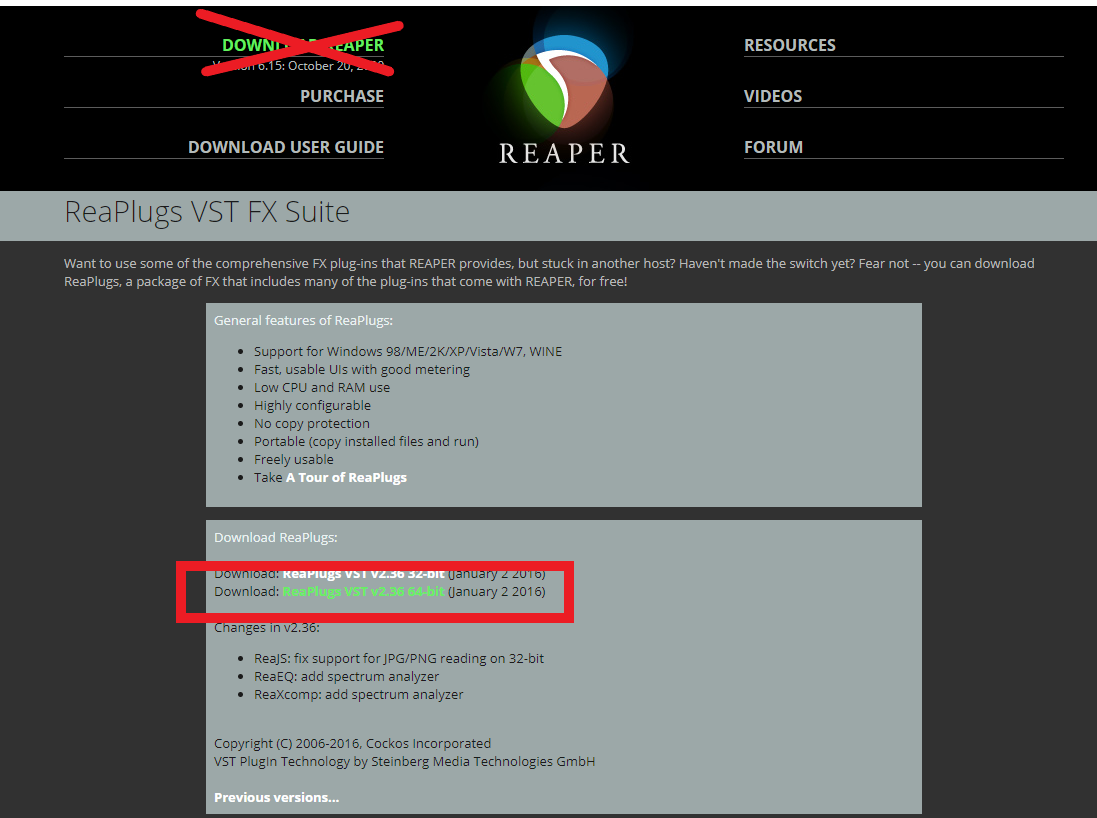
Reaper라는 곳에서 나온 VST (virtual sound technology) 패키지이다. 주의할 점은 위에있는 Reaper가 아니라 아래 있는 ReaPlugs를 다운받아야 한다는 것이다. Reaper는 완전 다른 유료 프로그램이고, ReaPlugs는 무료 플러그인이다.


설치 시에 위와 같이 다양한 것들이 들어있는데 어차피 용량도 얼마 안먹으니 그냥 다 깔면 나중에 편하다. 설치시 기본경로가 C:\Program Files\VSTPlugins 인데 다른 VST들도 암묵적 룰로 저기에 설치해 준다. 작곡하려고 DAW같은거 조금 만져본 사람이라면 무슨 말인지 쉽게 이해할 것이다.
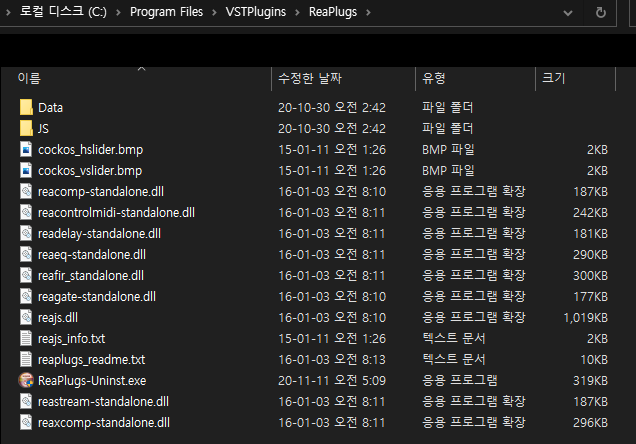
설치가 끝나고 해당 폴더에 들어가 보면 다양한 dll 파일들이 깔려있는 것을 볼 수 있는데 (확장자가 안보이면 폴더창 위쪽의 보기 탭에서 파일 확장명 체크하면 됨) 저 dll 파일들이 VST 플러그인들이다. 자체로서 실행은 불가능하지만 Equalizer APO같은 다른 프로그램에서 불러와서 사용할 수 있다. 여기까지 하면 ReaPlugs는 준비 끝.
4. RNNoise (선택사항): github.com/werman/noise-suppression-for-voice/releases
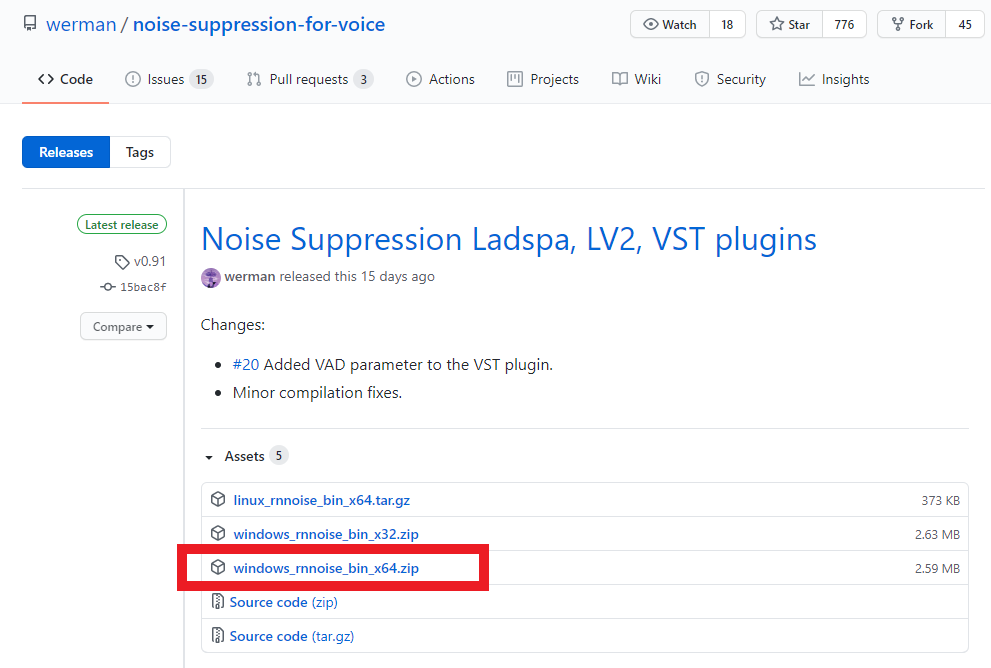
RNNoise는 원래 Xiph 사에서 만든거고, 뉴럴 넷 기반의 소음 제거를 해주는 코드이다. 그러나 일반인이 빌드해서 쓰기에는 진입장벽이 너무 높아서 werman이라는 사람이 학습시켜서 빌드해놓은 버전으로 가져왔다. 이 VST가 해주는 기능은 반복되는 잡음을 없애 준다. 예를 들면 배경에서 전자제품 돌아가는 소리라던지, 키보드 소리나 마우스 광클하는 소리 등이 현저히 감소한다. 방송이나 녹음을 할 때 이런 소리들이 싫은 사람은 한번 다운받아서 적용해 보자. 웬만한 상황에서 정말 놀라운 성능을 보여 준다. 물론 노이즈를 없애는 과정에서 소리의 왜곡이 없을 순 없지만 그래도 잡음이 있는거보단 나을지도.
다운받아서 압축을 풀어보면 bin/vst 폴더 안에 dll파일이 한개 있다. 따로 설치하거나 하는건 아니고 그냥 이 파일만 있으면 된다.
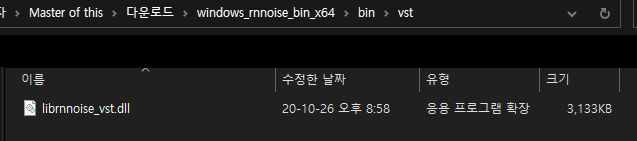
이 파일을 발견했다면 VST 공용폴더인 C:\Program Files\VSTPlugins 폴더로 옮겨놓자. 이것을 안할 경우 나중에 권한문제가 발생할 수 있다.
5. OBS (VST 적용되는 레벨미터가 있는 사람은 선택사항): obsproject.com/ko
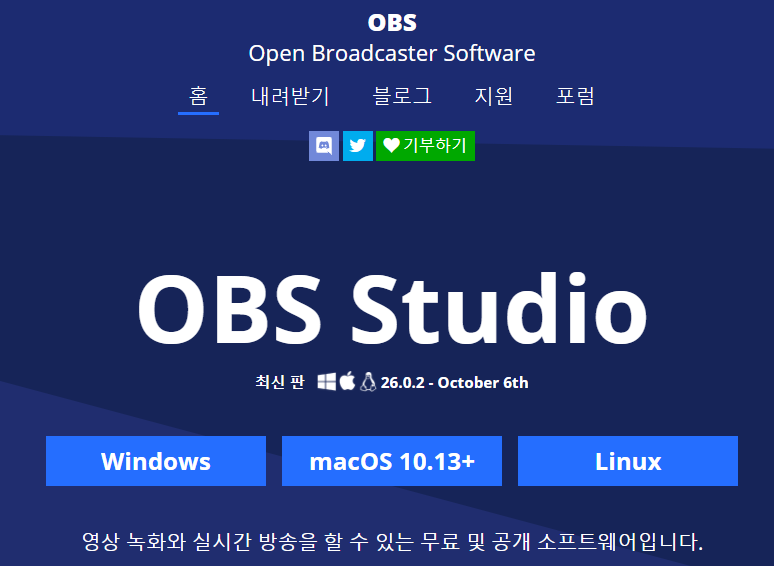
위에 사진에도 설명이 있듯이 원래 방송용 플랫폼이다. 여기에서는 VST를 적용하고 기능을 확인하려는 용도로 쓰려고 한다. 이유는 모르겠지만 Equalizer APO에서 ReaPlugs 플러그인들을 불러오면 레벨미터가 동작하지 않는 문제가 있었고 (기능은 잘 동작하는데 레벨미터만 안보인다), OBS에서는 정상적으로 잘 됐기때문에 OBS에서 플러그인 적용 후 ReaPlugs로 이식하는 방법을 사용하겠다.
설치하고 켜보면 아래와 같은 창이 나타난다. (왼쪽에 장면목록과 소스목록은 하나도 없겠지만 신경 안써도 된다.)
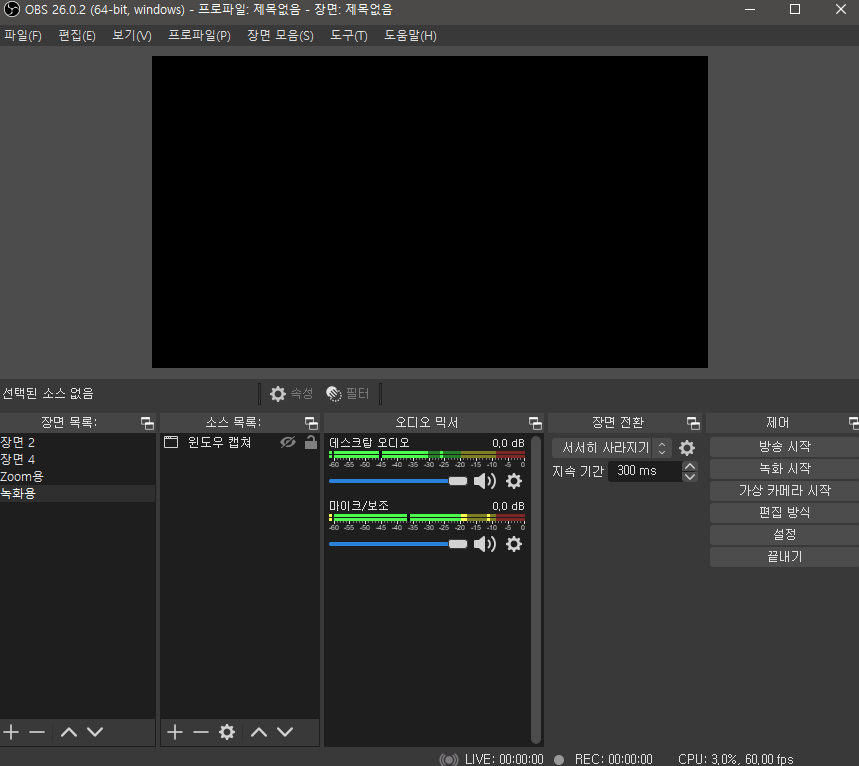
마이크에 대고 말을 했을 때 마이크에 레벨 미터가 올라오면 정상적으로 잘 된 것이다. 이 때 윈도우 소리 설정에서 이 장치로 듣기를 켰기 때문에 데스크탑 오디오(스피커) 에도 소리가 잡히는 것을 확인할 수 있다. 아마 맨 처음 윈도우 소리 설정에서 마이크에 대고 말을 했을 때 초록색 바가 안올라왔던 사람들도 여기에서는 소리가 잡히는 것을 확인할 수 있다. 노이즈 레벨도 확인할 수 있다.
혹시나 기존에 OBS를 깔아뒀던 사람들 중에 소리가 이중으로 들린다던지 하는 사람들은 마이크/보조에 있는 톱니바퀴를 누르고 오디오 고급 설정에서 모니터링 끔으로 되어있는지 확인한다. 그리고 음량은 0dB로 맞춘다. 그래야 소리를 제대로 맞출 수 있다.
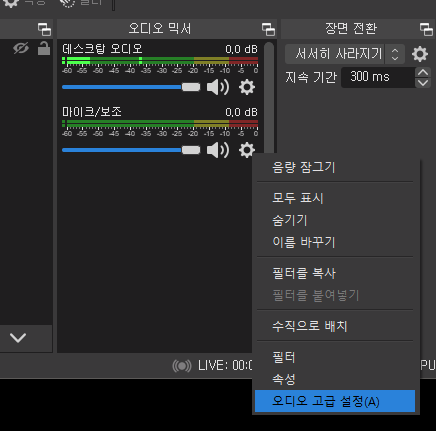
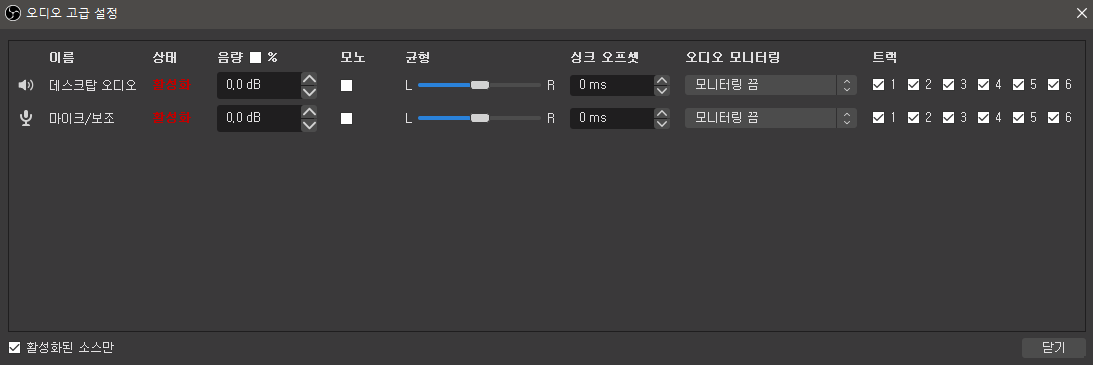
또 혹시나 필터가 되어있는 사람들은 필터를 다 비활성화하거나 지워야 정상적인 모니터링이 가능하다.
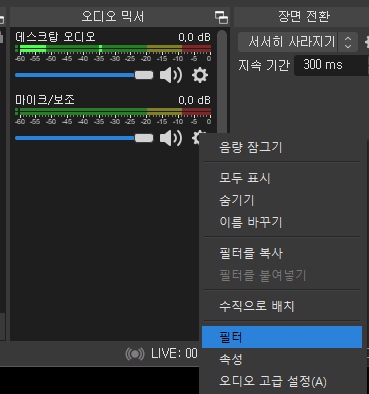
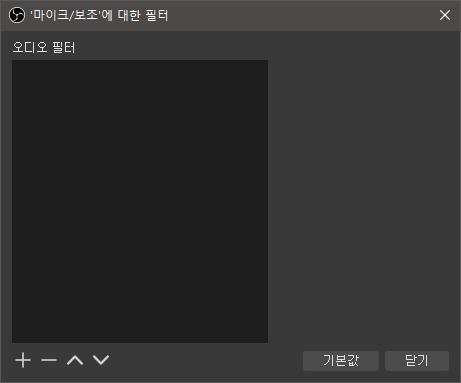
여기까지 했다면 준비 끝이다.
그런데 다음 과정을 가기 전에 주의사항이 있다. 본인의 경우 OBS, Equalizer APO, 윈도우 소리 설정 3가지를 동시에 켜게 되면 갑자기 사운드카드가 렉걸리면서 rundll32 에러가 뜨고, 소리가 먹통이 되어버리는 오류가 있었다. 나만 이런건지는 모르겠지만 세 창을 동시에 띄웠을때 이런 문제가 생겼고 2개씩만 띄우면 문제가 없었다. 그래서 윈도우 소리설정을 처음에 잘 맞춰놓고 끈 다음, 세팅할 때는 OBS와 Equalizer APO만 띄워놓고 작업을 했다.
위에 나온 것들을 요약하면 다음과 같다.
1. 윈도우 소리 설정 (마이크 소리 모니터링용)
2. Equalizer APO: sourceforge.net/projects/equalizerapo/
3. ReaPlugs: www.reaper.fm/reaplugs/
4. RNNoise (선택사항): github.com/werman/noise-suppression-for-voice/releases
5. OBS (VST 적용되는 레벨미터가 있는 사람은 선택사항): obsproject.com/ko
OBS에 VST 걸어서 음성용 마이크 설정하기
여기에서는 OBS에서 마이크 소리에 VST를 걸어서 목소리를 잘 잡을 수 있게 만드는 과정에 대해 다룬다. 만약 VST가 적용되는 다른 레벨미터 프로그램이 있다면 그걸로 진행해도 된다.

세팅 환경은 위 사진과 같다. 자리에 앉았을 때 마이크와의 거리를 줄자로 재 보니 약 40~50cm가 나왔다. 마이크 DSP모드는 EQ같은게 없는 플랫모드로 했다. 이 상황은 제조사인 슈어에서 권장하는 거리보다 먼데, 나의 경우 회의 때마다 마이크를 앞으로 갖고와서 얘기하는 것이 귀찮고 그냥 저 상태로 놓고 쓰고 싶어서 저대로 두었다.
1. 증폭
OBS의 마이크/보조에 있는 톱니바퀴를 눌러서 필터 창을 열고 왼쪽 아래의 플러스 버튼을 눌러서 증폭을 추가한다.
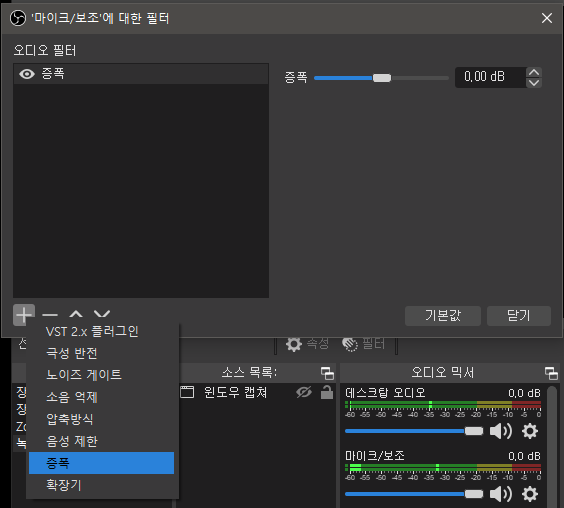
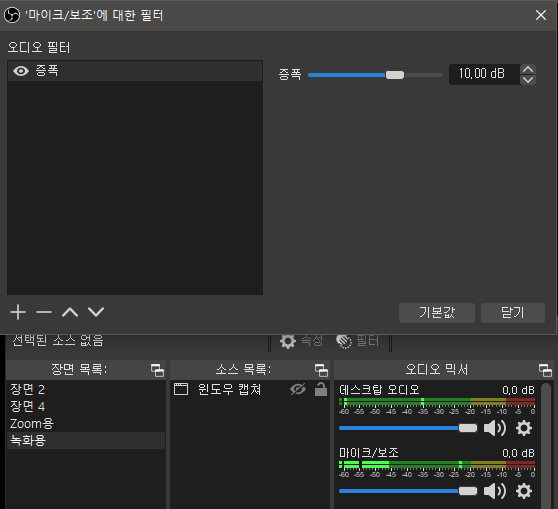
창문을 열어놔서 바람 소리가 있는데 그 레벨이 -55dB정도 잡혀있다. 증폭을 10dB정도 걸었을 때 오른쪽과 같이 -45dB가 되는 것을 알 수 있고, 노이즈에 해당한다는 것을 확인할 수 있다. 이 때 말을 해보면 아래와 같이 -20dB 언저리에 소리가 잡혔다.
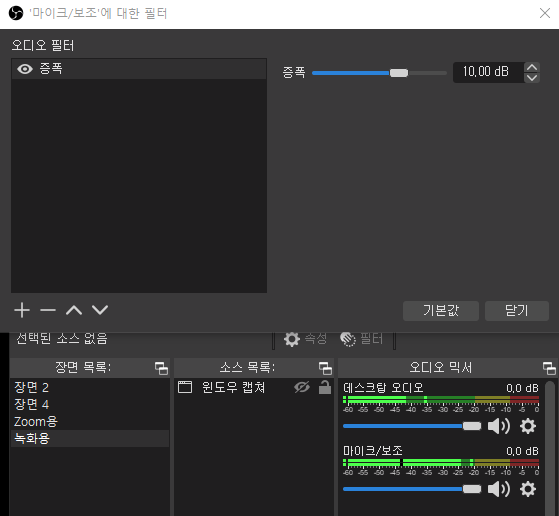
이렇게 되면 마이크에서 써먹을 수 있는 소리의 범위가 약 25dB이다. 만약 노이즈 레벨이나 말할때 레벨이 너무 낮아서 잘 안보인다면 증폭을 통해 해결하자. 말하는 레벨이 -20dB정도까진 되어야 나중에 수월하게 작업할 수 있다.
현재 상태는 노이즈 -45dB에 말할때 -20dB이다.
2. 노이즈 게이트
잡소리 제거를 위해 노이즈 게이트를 추가한다.
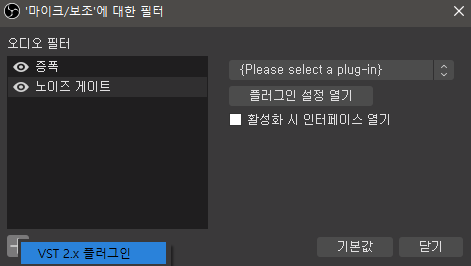

필터에 VST 2.x 플러그인을 추가하고 (이름은 아무렇게나 해도 된다) 오른쪽 메뉴에서 reagate라고 된 것을 선택한다.
참고로 여기 있는것들은 C:\Program Files\VSTPlugins 폴더에 있는 것들을 읽어오는 것이다. 플러그인 설정 열기를 누르면 아래와 같은 창이 뜬다.
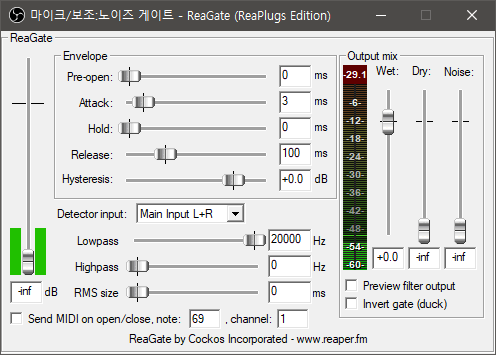
왼쪽에 있는 슬라이더가 소리를 없애는 기준점을 나타낸다. 위에서 노이즈 레벨이 -45dB인 것을 확인했었기 때문에 그보다 약간 큰 -40dB로 설정해 줬다. 그리고 릴리즈를 10ms로 지정해 줬다.
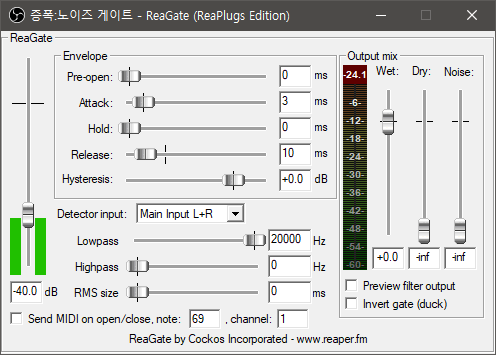
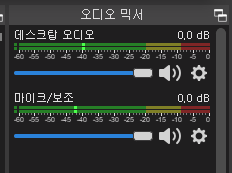
그러면 이제 가만히 있을 때 레벨미터에 아무것도 안잡히는 것을 확인할 수 있다. 노이즈 게이트의 기준보다 작은 소리는 지워졌기 때문이다. 릴리즈는 기준치보다 높은 소리가 들어왔을 때 몇ms 이후부터 소리를 통과시킬지에 대한 설정인데 너무 높으면 말하는 소리 앞부분을 다 짤라먹기 때문에 짧게 10ms로 지정했다.
3. 저역 및 치찰음 필터 추가
마이크를 책상 위에 올려놓고 쓸텐데 실수로 책상을 쳐서 쿵 하는 소리가 나는 것이나 말을 할 때 치찰음 소리가 나는 것을 제거하기 위해 저역 필터를 추가한다. 앞에서와 같은 방식으로 VST 2.x 플러그인을 추가한 다음 이번에는 reaeq라는 것을 선택 후 플러그인 설정을 연다.
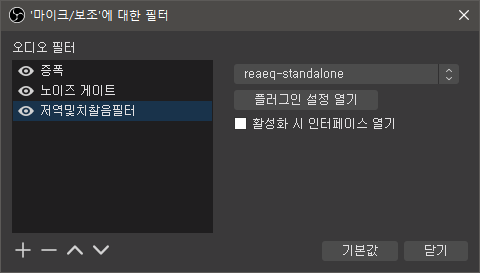
타입을 하이패스로 지정하고 frequency는 170Hz로 지정해 준다. 그리고 책상을 쿵쿵 쳐보면 아래와 같이 낮은 주파수에서 노란 선이 올라온 것을 알 수 있다. 희미한 선이 원래 소리이고 진한 노란색이 이 필터로 인해 깎인 소리이다. 더 많이 지우고 싶은 경우 Frequency를 150~200 사이에서 앞뒤로 조정해 준다. 너무 높게만 안가면 된다.
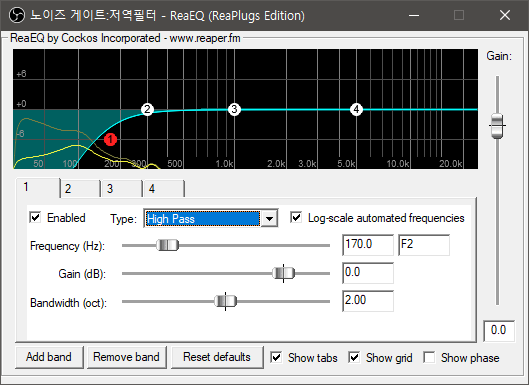
다음으로 치찰음 제거를 위해 4번 탭을 고르고 type은 band로 한 다음 frequency를 8500Hz, Gain을 -6dB, Bandwidth를 0.11로 맞췄다. 이 설정은 필수는 아니고, 치찰음이 문제가 될 경우에만 해주면 된다. 그리고 사람별로 치찰음의 frequency가 다를 수 있으므로 나중에 테스트 해보고 자기에게 맞는 frequency로 세팅을 하면 된다.
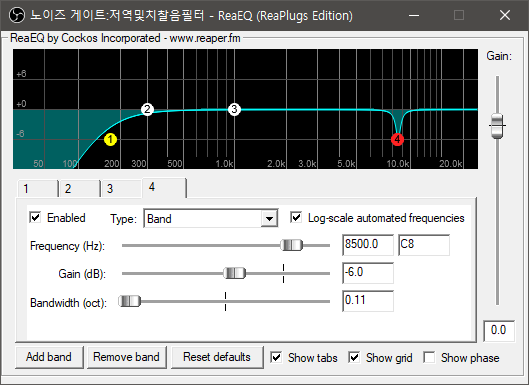
4. 1차 컴프레서 추가
현재로서는 소리 레벨이 너무 낮기 때문에 컴프레서를 추가해서 소리 레벨을 올려준다. 역시 같은 방식으로 VST2.x 플러그인을 추가한 다음 이번에는 reacomp라는 것으로 선택 후 플러그인 설정을 연다.
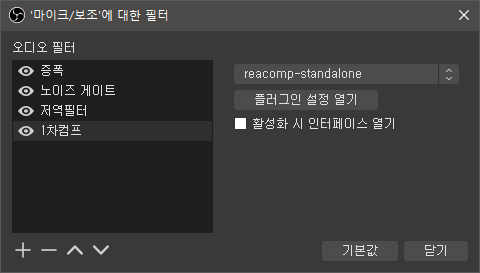
적당한 소리로 말을 하게 되면 왼쪽의 바가 움직일텐데 우선 ratio를 2:1로 맞추고 knee size를 4dB로 맞춘다. 이 상황에서 일반적인 목소리로 얘기할 때 큰 바에서 -1~2dB 정도 빨간색이 나타나도록 (컴프레서 걸리게) 왼쪽의 세로축 슬라이더를 조정한다. 본인의 경우 -33dB로 맞추니 아래와 같이 나왔다.

그리고 오른쪽의 wet이라고 된 바를 올려서 OBS 마이크 레벨미터에 빨간색까지 갈 수 있게 한다. 아래 사진과 같이 레벨미터상으로 -5dB정도 선에 걸치는 것을 확인할 수 있다.
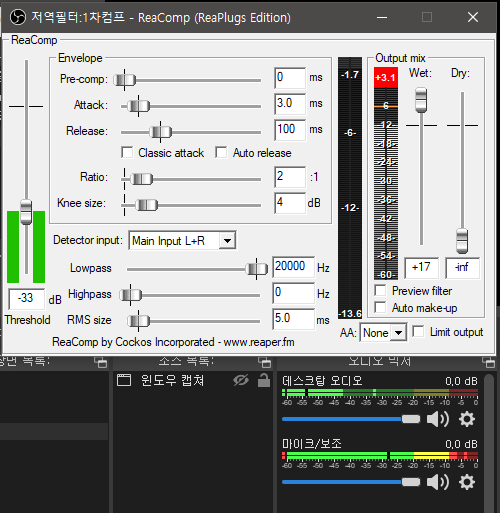
5. Makeup gain용 멀티밴드 컴프레서 추가
이번에는 모든 소리를 균등하게 만들어주는 절차를 위해 멀티컴프를 추가한다. 마찬가지로 VST를 추가한 후 이번에는 reaxcomp라는 것을 고른다.
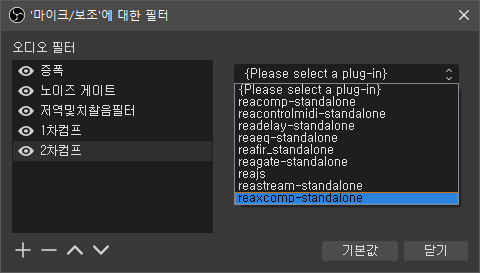
그리고 1~4번 탭에 모두 threshold는 -5dB, ratio는 3:1로 맞춘다. 다 끝나면 아래와 같이 된다. auto makeup gain에 체크가 되어있기 때문에 각 탭에 해당하는 frequency에 대해 -5dB 수준이 되도록 알아서 증폭을 시켜 준다. 향후 특정 주파수 성분 레벨을 조정할 일이 생기면 여기의 설정을 건드리면 된다.
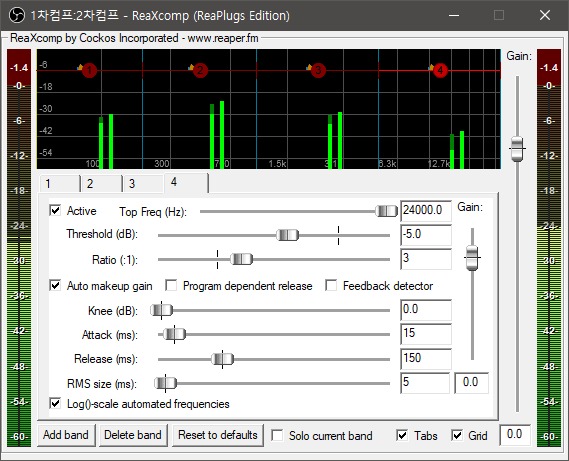
여기까지 했다면, 이제 작은 소리로 말하건 큰 소리로 말하건, 또는 거리를 멀리 가건 OBS의 마이크/보조에 잡히는 소리가 균일한 정도로 들리게 된다.
6. 리미터
마지막으로 갑자기 크게 튀는 소리를 방지하기 위해 리미터를 건다. 이번에는 VST가 아니라 음성 제한이라는 필터를 추가한다. 그리고 임계값은 -1dB, 해제는 30ms로 맞춘다.
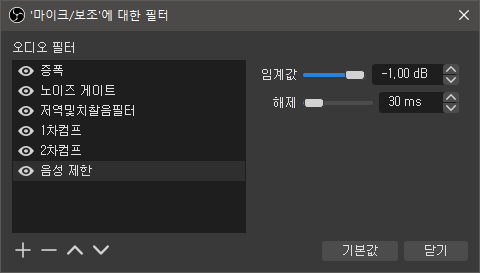
여기까지 하면 OBS에서는 모든 작업이 끝났다. 이제 여러 상황에서 테스트를 해 보고, 잘 되는지 확인하면 된다.
요약하면 다음과 같다.
1. 증폭: 말하는 레벨이 -20dB 이상 되게 맞춤
2. 노이즈 게이트: 노이즈보다 살짝 큰 정도에 threshold를 지정하고 개방은 10ms
3. 저역 및 치찰음 필터: 1번탭에 타입은 로우패스, 주파수는 170Hz 근처로 맞춤. 4번탭에는 타입을 밴드로, 주파수는 8500, 게인은 -6dB, 밴드위쓰는 0.11로 지정 (개인마다 다를 수 있음)
4. 1차 컴프레서: ratio를 2:1, knee size를 4dB로 맞추고 왼쪽의 슬라이더를 일반적인 목소리로 얘기할때 1~2dB정도 컴프레서가 걸리게 설정. 그 상태에서 wet의 볼륨을 조정해서 OBS의 마이크 레벨미터가 -5dB가 되게 맞춤
5. makeup gain용 멀티밴드 컴프레서: 모든 탭에서 아까 설정한 -5dB의 threshold, 그리고 ratio는 3:1로 변경
6. 음성 제한: 임계값 -1dB, 해제(release) 30ms로 설정
그러나 현재 상황으로는 OBS에서만 필터를 걸었기 때문에 OBS에서만 작동하게 된다. 이를 모든 프로그램으로 확장시켜줄 수 있는 것이 바로 Equalizer APO인 것이다.
OBS에 적용된 VST를 Equalizer APO로 이식
이제 거의 다 왔다. Equalizer APO의 configurator를 켜고 필터를 하나하나 추가해 준다. VST 플러그인 추가했던 것들은 equalizer APO에서도 동일하게 동작하고, 아닌 것들이 증폭과 음성제한이 있다. 참고로 각 필터들의 순서가 중요하니 위에서부터 아래를 차례대로 추가해야 한다.
그리고 혹시 모를 오작동을 방지하기 위해 추가 절차가 하나 더 들어간다.
1. 마이크 선택
혹시나 다른 디바이스로 잡히게 될 가능성을 방지하기 위하여 아래와 같이 플러스를 누른 후 control - device를 선택한다.

그리고 아래와 같이 change 누르고 select all device 에 체크를 풀고 본인의 마이크에 체크를 한 후에 ok를 누른다.
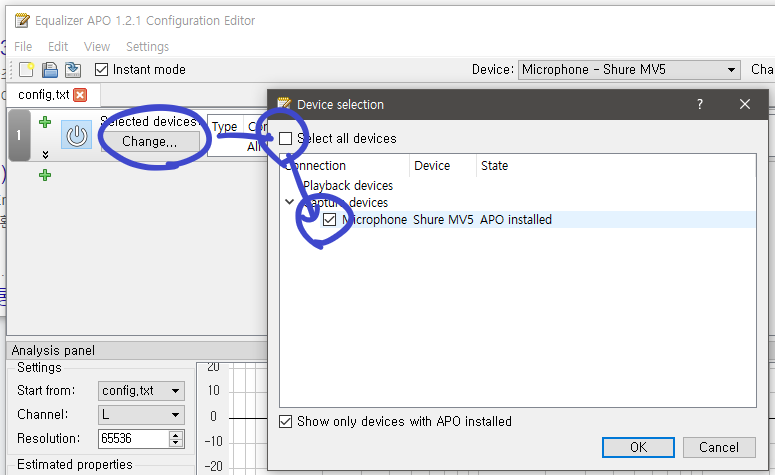
이 이후부터는 아까 OBS에 설정해놨던 것들을 하나하나 옮기는 작업이다.
2. 증폭
Equalizer APO에서는 증폭이 아래와 같이 basic filters-preamp에 있다. 아까 설정했던 값을 넣으면 된다.
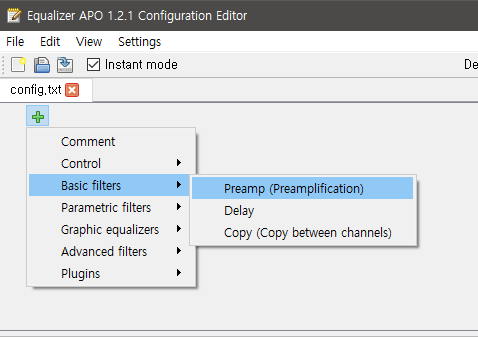
값을 넣었다면 OBS의 필터 항목에 가서 눈알모양을 눌러서 필터를 꺼보면 동일한 소리가 나오는 것을 확인할 수 있다.

3. 노이즈 게이트 ~ 2차컴프
이번에는 플러스를 눌러 Plugins - VST plugin을 고른다.
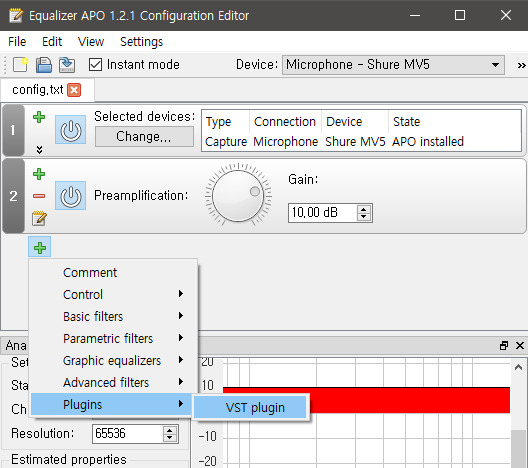
그리고 아래와 같이 문서모양을 누른 다음 플러그인이 있는 경로로 들어가서 reagate를 골라 준다.
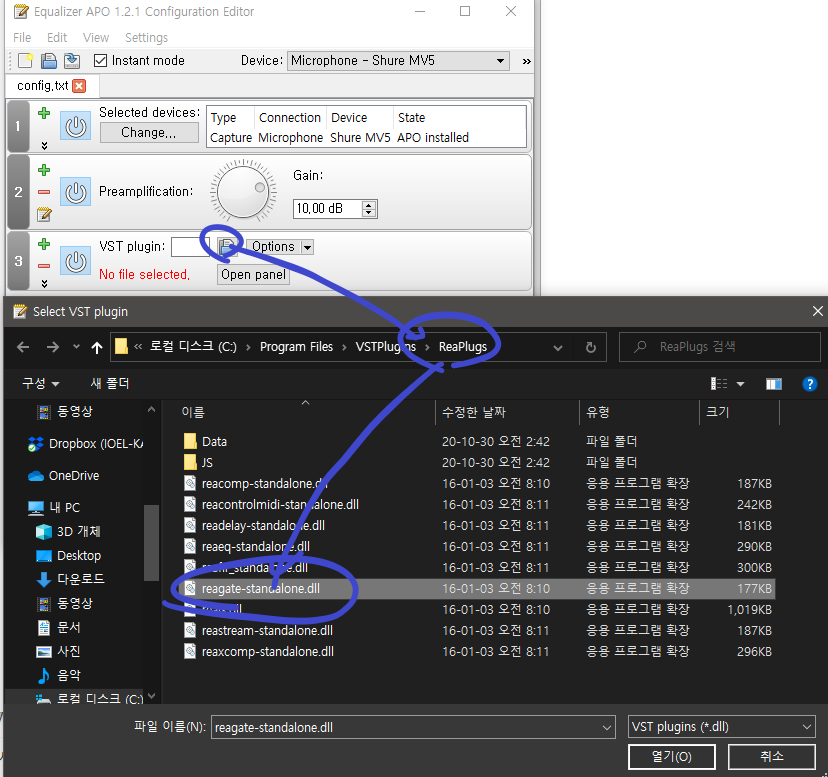
그다음 오픈 패널을 열게 되면 아까 OBS에서 한것과 동일한 창이 나오고, 설정값을 그대로 다시 지정해 주면 된다. 이렇게 2차컴프까지 완료하면 다음과 같이 된다. OBS에서 눈 모양 눌러서 꺼서 동일한지 확인해보자.
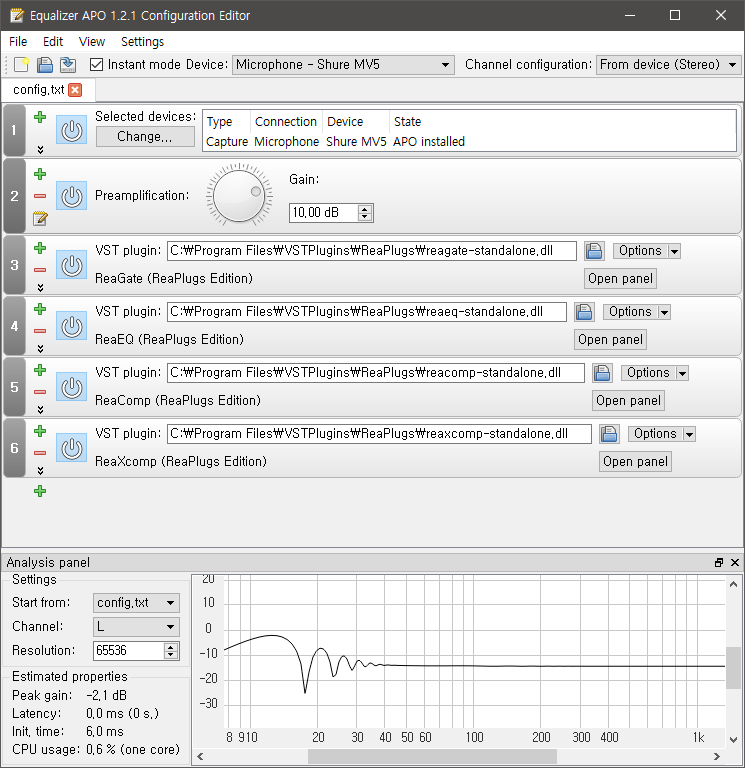
아래에 뭔가 그래프처럼 표시도 해주는데 실제랑 안맞으니 별로 신경쓰지 말자.
4. 음성 제한
마지막으로 음성제한의 경우에는 Equalizer APO에서 기본으로 지원하고 있지 않는 것 같다. 그래서 나는 컴프레서로 같은 기능을 구현했다. VST 플러그인을 추가 후 reacomp (1차컴프랑 동일한 것) 을 추가한다.
이번에는 threshold를 -1dB, 릴리즈를 30ms, ratio를 끝까지 올려서 inf로 지정해 준다. 이렇게 하면 음성 제한에서 했던 것과 동일한 효과를 얻을 수 있다.

5. RNNoise (선택적)
혹시나 마우스 광클과 키보드 다각거리는 소리, 그리고 다른 규칙적인 소음들을 제거하고 싶은 경우에는 아까 받아두었던 RNNoise를 적용하여 이를 제거할 수 있다. 적용위치는 저역 필터와 1차 컴프레서 사이이다. 1차 컴프레서에 있는 플러스를 누르면 사이에 추가할 수 있고, 순서가 잘못된 경우 드래그해서 위치를 옮길 수 있다. 그리고 오픈 패널을 누르면 렉걸리면서 Equalizer APO가 꺼지니 RNNoise의 오픈 패널은 누르지 말자
만약 C:\Program Files\VSTPlugins 등의 폴더로 옮겨놓지 않았다면 아래와 같이 에러가 뜰 수 있는데 당황하지 말고 해당 dll을 VSTPlugins 폴더로 옮기고 다시 잡으면 된다.

여기까지 했다면 최종 상태는 다음과 같다.
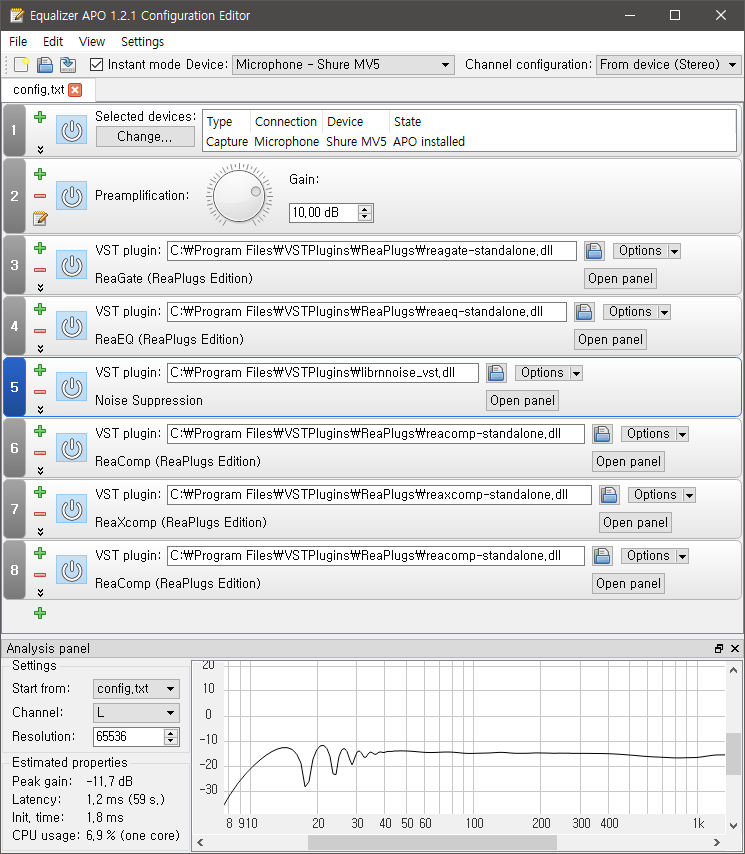
RNNoise를 넣게 되면 소리가 확실히 부드러워지지만 말을 시작할 때라던지 초반에 나오는 소리가 묻히게 된다. 취향껏 사용하자. 이걸 적용하고 나서 키보드를 두다다다 쳐보거나 마우스 광클을 해보면 효과를 확실히 체감할 수 있다. 플러그인 왼쪽의 전원버튼을 눌러서 켠상태와 끈 상태를 비교해 보면 된다.
6. 세팅 저장
마지막으로 Equalizer APO의 파일을 눌러서 저장을 해주면 된다. 그러면 이제 앞으로 컴퓨터를 켤 때 자동으로 이 세팅이 적용되어 들어가게 된다. 컴퓨터로 들어오는 마이크 신호에 바로 필터를 걸어주는거라 호환성 등등의 이슈가 전혀 없다.

이제 유튜브 방송이나 디코, zoom 등 다양한 플랫폼에서 마음껏 쓰면 된다. 다만 프로그램 자체에서 소리에 보정이 들어가는 경우 이를 다 꺼줘야 한다.
슈어 MV5 마이크 DSP의 위엄
지금까지 엄청나게 많은 작업들을 했는데 사실 구매했던 슈어 마이크에는 음성 모드가 있고, 이걸 켜게 되면 자체적으로 신호처리를 해서 사람 목소리에 최적화해서 소리를 감지한다. 동일한 상황에서 모든 필터를 다 끄고 마이크를 플랫 모드에서 음성 모드로 바꾼 다음 OBS에서 소리를 잡아 보면 아래와 같이 이미 -20dB가 되도록 증폭이 되어있다.
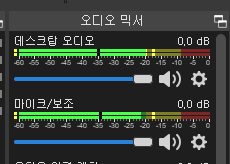
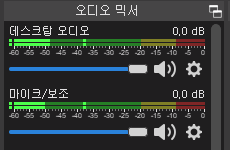
이 상황에서 거리를 2배나 3배 멀리 가도 dB값이 거의 떨어지지 않는다. 이미 컴프레서까지 다 걸려있는 것을 확인할 수 있다. 치치치치 나 츠츠츠츠 하고 말해 봐도 치찰음이 거슬리지 않는다. 사실상 앞에서 했던 대부분의 필터와 EQ가 마이크 자체에서 이미 적용되어 있는 것이다. 이 상황에서 Equalizer APO의 증폭 기능을 이용하여 13dB를 증폭하면 다음과 같이 설정이 끝난다.
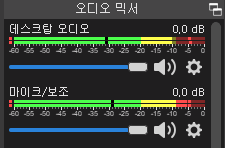
평균 레벨이 -5dB로 맞춰졌다. 크게 말해도 컴프레서가 자동으로 걸려서 0dB를 잘 넘지 않는다. 여기에 위에서 말한 RNNoise만 적용해 주면 설정이 끝난다. 최종 설정값은 다음과 같다.
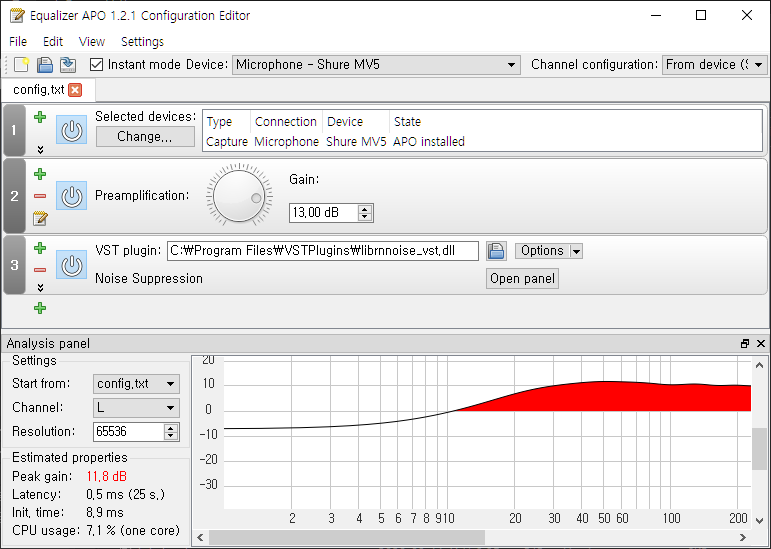
세팅이 어이없을정도로 쉽게 끝난다. 심지어 필터의 수가 많이 줄었기 때문에 프로세싱때문에 생기는 CPU 로드나 레이턴시같은것도 확연하게 줄어든 것을 모니터링으로 확인할 수 있다. 참고로 analysis panel에 있는 숫자는 실제랑 안맞으니 절대 믿으면 안된다 (실제로 레이턴시는 훨씬 크다). 여기서 말하는 모니터링은 마이크에 대고 말하면서 스피커로 재생되어 나오는 딜레이가 얼마나 되는지 귀로 들어본단 얘기다.
하여간 음성 모드를 켰을 때 증폭 빼고는 거의 아무것도 안해도 되는 정도이다. 그리고 사실 증폭을 건 것도 권장하는 5~30cm 거리보다 멀었기 때문인데, 이것도 마이크를 가까이 대고 말하면 소리가 충분히 크게 들어가기 때문에 필요가 없다. 슈어의 음향 엔지니어들이 다 고민해서 세팅해 뒀기 때문에 마이크에 돈을 지불하고 이용만 하면 되는 것... 만약에 ASMR 방송을 하고 싶다면 위 설정에서 마이크를 플랫모드로 바꾸고 RNNoise를 끄고 증폭값만 약간 올려주면 세팅 끝이다.
만약에 마이크에 10만원대 정도 돈을 써도 되겠다 싶으면 고통받지 말고 좋은 마이크를 사는게 정신건강에 좋지 않을까.
그리고 이건 여담인데 내가 마이크를 사고나서 며칠 안돼서 MV5의 후속모델로 MV5C라는게 나왔다. 일주일간 MV5 가지고 이것저것 써보면서 가장 아쉬웠던게 스마트폰에 연결할때 기본으로 넣어주는 선이 마이크로5핀 to USB-A랑 5pin to 라이트닝밖에 없어서 갖고있던 휴대용 USB-C 허브를 써서 연결해야되는 불편함이 있었다. 그런데 며칠 전 출시된 MV5C의 경우 기본으로 마이크로5핀 to usb-c 케이블을 넣어준다. 며칠만 더 존버했으면 2016년 출시된 MV5가 아니라 2020년형 MV5C를 샀을텐데 아쉽다. 스펙 차이는 전혀 없는 것 같고 그냥 5핀 to 라이트닝 대신에 5핀 to usb C를 넣어주는 것 같다. 심지어 출시기념 할인까지 해서 미국에서는 79달러에 파는거같다.
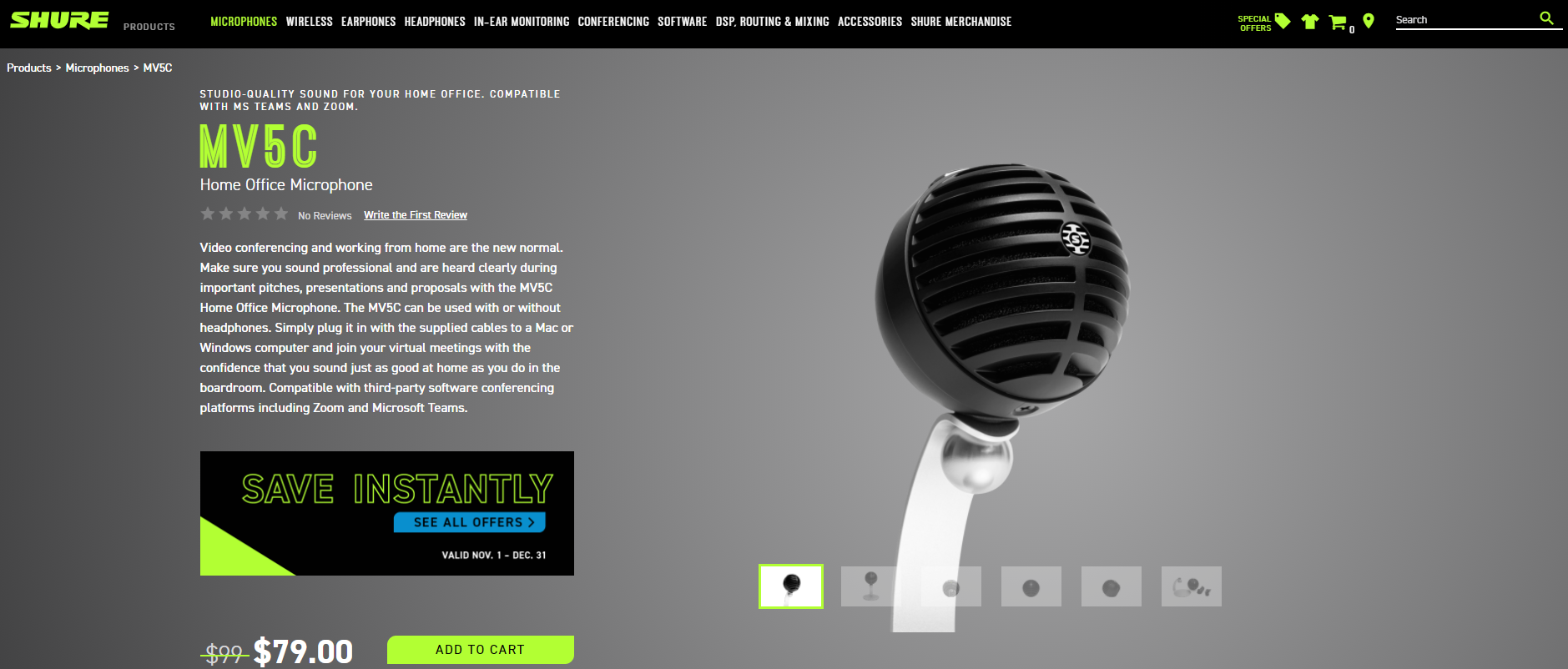
혹시나 해서 가격을 보니 우리나라는 여윽시나 프리미엄 싯가.... 이런.... 실화냐? 가격이 2배급...

왜 우리는 할인가에 살 수가 없는 것이지? 이해가 되지 않는다. 하여간 앞에서 필터와 EQ를 넣는 과정을 따라해 보았다면 좋은 마이크는 돈값을 한다는걸 톡톡히 알 수 있었을 것이다. 참고로 이 마이크는 녹음용(shure motive audio) 및 영상 녹화용 (shure motive video) 모바일 앱도 지원한다. 둘 모두 24bit 48kHz wav 포맷의 소리를 얻을 수 있어서 음질에 관해서는 끝판왕인거같다. 다만 영상용 앱은 1080p 30프레임 촬영이 한계다. 그냥 카메라 앱으로 찍으면 더 높은 해상도도 되는데 이런부분들은 나중에 패치로 개선되지 않을지.. 그리고 이번에 같이 나온 다이나믹 마이크인 MV7은 PC앱도 있다던데 해당 프로그램이 마이크 자체 속성을 바꾸는게 아닌 한 Equalizer APO를 이용하는 이 보정방법은 유효할 것 같다.
각 프로그램들에서 소리 보정 끄기
Equalizer APO를 이용하여 소리 설정을 마쳤다면 더이상 보정이 필요하지 않기 때문에 몇몇 프로그램들에서는 소리를 보정하는 기능을 꺼 줘야 한다.
디스코드에서 소리 보정 끄기
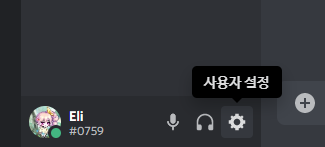
디스코드에서 위와 같이 생긴 사용자 설정을 눌러보면 음성 및 비디오 탭이 있다. 이미 Equalizer APO를 이용해서 보정을 거쳤기 때문에 추가 보정이 필요가 없으므로 관련 항목을 다 꺼줘야 한다. 아래와 같이 자동입력감도조절, 에코억제, 잡음감소, 자동증폭을 꺼주면 된다.

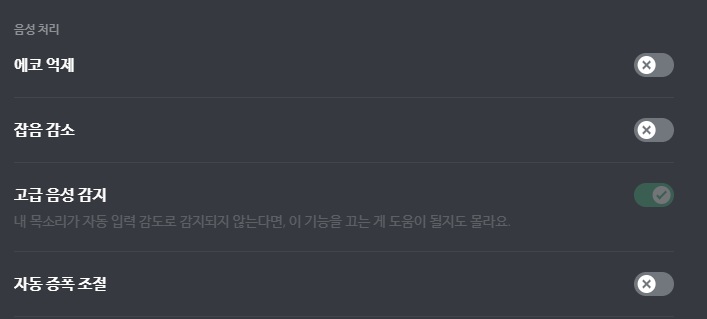
Zoom에서 소리 보정 끄기
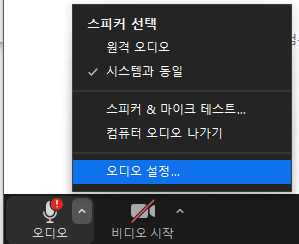
오디오 설정에서 다음과 같이 볼륨 자동조정 해제, 배경소음억제 낮음을 선택한다. (원격으로 작업중인 컴퓨터라 느낌표 떠있는 점 양해 바란다)
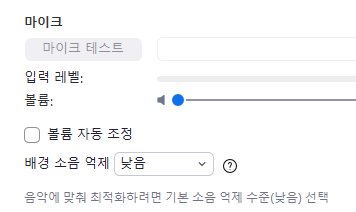
그리고 아래에 있는 고급 탭을 눌러서 오디오 장치 드라이버에서 신호처리 끔, 에코 취소 자동, 회의중 원음사용가능에 체크를 해준다.
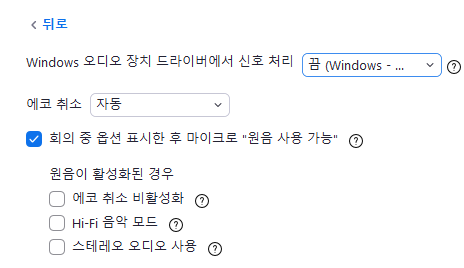
이렇게 하면 zoom 화면 왼쪽 위에 원음 켜기라고 나온다. 버튼을 눌러주면 파란 불이 들어오면서 Equalizer APO에서 만들어진 소리가 추가적인 프로세싱 없이 그대로 송출될 수 있다.
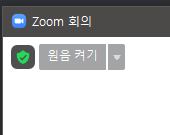
Skype에서 소리 보정 끄기
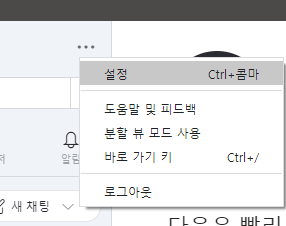
스카이프 왼쪽 위쯤에 점 세개 있는 버튼을 눌러서 설정으로 들어간다. 오디오 및 비디오 설정에서 자동으로 마이크 설정 조정을 끄고, 아래 있는 슬라이더를 0으로 만든다.
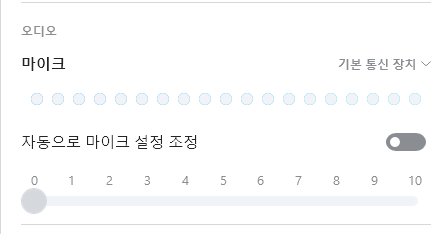
결론
- Equalizer APO를 이용하면 마이크 신호 자체에 필터를 걸기 때문에 프로그램 가리지 않고 원음을 수정하는 효과를 낸다.
- ReaPlugs와 RNNoise를 Equalizer APO에 적용하면 어렵지 않게 소리를 조정 가능하다.
- 물론 다른 컨덴서 마이크랑 비교해봤을 때 싼 가격은 아니지만 슈어 MV5는 투자한 만큼 값을 충분히 해주는 방송 및 녹음용 다용도 마이크이다. 만약 지금 살거면 신버전인 MV5C로 사는 걸 추천한다.
- 참고로 MV5는 내가 필요해서 내돈주고 산 마이크이다. 협찬 그런거 없었다. 그리고 성능에 대해서는 매우 만족중이다.
이상으로 마알못을 위한 마이크 세팅 가이드를 마친다. 도움이 되었길 바란다. 끝.