라즈베리파이 4 초기 세팅

들어가며
문득 음성비서를 제대로 커스터마이징해서 써보고싶다는 생각이 들어서 윈도우 locale을 미국으로 변경 후 cortana를 써봤는데 역시나 영어로 말해야 하는 것이 불편했다. MS에서 기본으로 지원하는 앱이라 어느정도 연동이 잘 되는 것은 좋았지만 (넷플릭스 켜는거라던지 교통상황이나 날씨확인) 우리나라 뉴스가 지원이 안되고 검색도 bing밖에 없어서 이전에 미박스 사서 구글 어시스턴트 쓰던 때가 생각났다.
미박스는 운영체제도 안드로이드고 안드로이드 TV로 등록이 되어있기 때문에 구글 어시스턴트가 깔끔하게 지원됐고, 구글 어시스턴트를 쓰면 '유튜브에서 좋좋소 검색해서 13화 틀어줘' 같은 복잡한 명령도 아주 잘 실행해 줬었다. 지금은 카카오 스피커랑 미박스 둘다 본가에 갖다놨기 때문에 사용이 불가능했다.
좀 찾아보니 윈도우에서 구글 어시스턴트를 쓸 수 있게 하는 3rd party app을 누가 만들어놨었다. 세팅법을 참고해서 써봤는데 기본 기능은 잘 되긴 했으나 다른 앱들과의 연동이 불가능해서 검색을 한다던지 유튜브를 튼다던지 하는게 안됐다. 제일 불편했던 것은 오케이 구글로 호출하는게 안먹히는 점이었고, 음성인식 단축키라고 써있는 Win + shift + A가 cortana랑 충돌하는지 기능이 동작하지 않았다. 그래서 구글 어시스턴트 오른쪽 아래의 마이크모양을 매번 눌러줘야 하는 불편함이 있었다. 말로 호출이 안되다니... 이러면 쓸모가 없잖아?

답답한 나머지 구글 어시스턴트 문서에 들어갔는데 라즈베리파이를 지원했다.
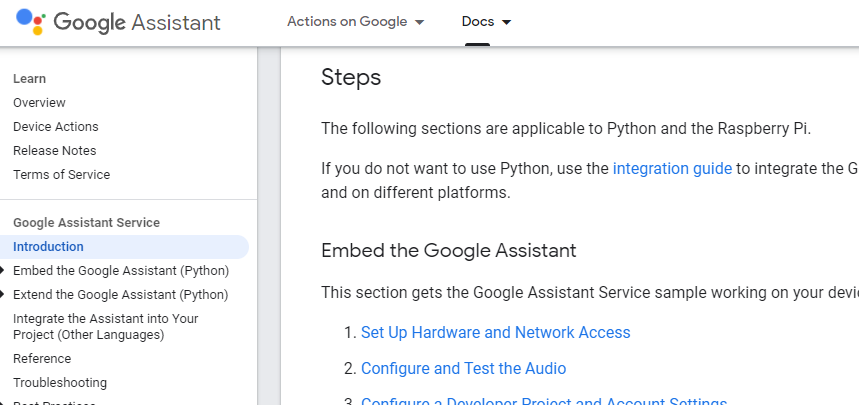
마이크도 있는 김에 라즈베리파이에 물리면 되지 않나 라는 생각이 들어서 이전에 사고 켜보지도 않았던 라즈베리파이를 꺼냈다. 생각없이 세팅하기에는 딱히 공식 가이드도 없는 것 같아서 막막했는데 세팅한 과정을 간단하게 정리해본다.
방열판 및 쿨링팬 부착
전원을 켜기 전에 중요 포인트에 미리 사둔 방열판을 붙였다. CPU에는 쿨링팬을 붙였다. 접착제가 있는 써멀패드가 발라져있어서 크기에 맞게 쉽게 붙일 수 있었다.

쿨링팬의 경우 전원은 5V를 쓰면 되는데 핀맵이 아래 사진과 같기 때문에 가장 바깥쪽 2번째와 3번째 (아래 사진의 4번, 6번 핀)에 각각 +와 -를 꽂아주면 된다. 전원을 켜자마자 팬이 돌기 시작한다.
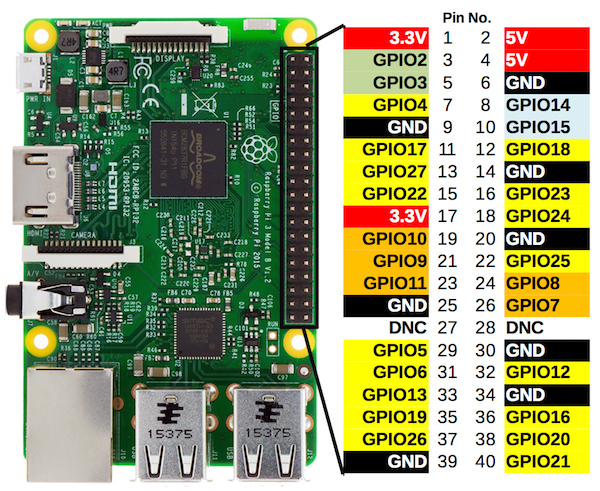
SD카드에 OS설치
라즈베리파이는 기본적으로 아무것도 설치되어있지 않으며 뒷면에 마이크로SD 카드를 꽂는 슬롯만 있다.
따라서 SD카드에 OS부터 설치해줘야 한다. 나의 경우에는 처음 살때부터 세트로 다 묶인 것을 사서 32기가짜리 SD카드와 SD카드 리더기가 동봉되어 있었다.

다른 SD카드 리더기도 상관없고, 어쨌거나 SD카드를 꽂은 후 다른 컴퓨터에 연결한다.
다음으로 공식 홈페이지에서 OS설치 툴을 다운받는다.
Raspberry Pi OS – Raspberry Pi
The Raspberry Pi is a tiny and affordable computer that you can use to learn programming through fun, practical projects. Join the global Raspberry Pi community.
www.raspberrypi.org
여기서 Rspberry Pi image라는 것을 받으면 알아서 SD카드 리더기를 잡아주고, OS도 최신 버전으로 잡아준다. 설치 후 실행한 다음 SD카드 리더기 드라이브를 선택 후 run 버튼 하나면 알아서 설치가 끝난다. 시간은 검증시간까지 포함해서 꽤 걸린다.
부팅 및 업데이트
OS 설치가 끝난 SD카드를 라즈베리파이 '아랫면' 에 꽂는다.
나의 경우 동봉된 microHDMI가 있었고 기존에 갖고있던 HDMI 캡쳐보드가 있었어서 손쉽게 컴퓨터에서 화면을 볼 수가 있었는데, 없는 경우 모니터에 꽂으면 된다. 캡쳐보드로 잡은 기본 해상도는 1920x1080이었다. 기기는 작은데 꽤 큰 해상도에 놀랐다.
제어를 위해서는 USB슬롯에 마우스랑 키보드를 꽂으면 된다.
부팅이 시작되면 약간의 DOS환경이 나오고 기다리다보면 바탕화면이 나온다.
비번을 설정하고 locale을 설정해주면 되는데, 나의 경우 한글로 설정했더니 나중에 글자가 깨져서 다시 영어로 바꿨다. 어차피 프로그래밍은 영어로 할거니까 별 상관은 없다.
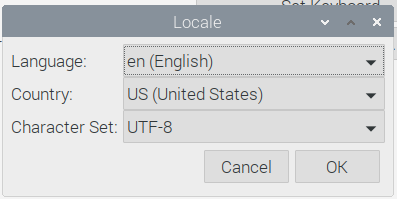
설치 과정중에 와이파이 연결하는 것도 있는데, 방에 있던 공유기에 연결해주었다. 2.4G만 될줄알았는데 의외로 5G도 잡혔다.
마지막으로 자동 업데이트가 진행된다. 시간은 꽤 걸린다.
나의 경우 굳이 1920x1080까지의 해상도는 필요없었어서 전력과 자원 낭비를 막고자 Preferences-Screen configuration에 들어가서 해상도를 800x600으로 변경해 주었다.
원격 접속 설정
라즈베리파이를 제어하기 위해 매번 키보드 마우스 모니터를 연결해줘야 한다면 매우 귀찮을 것이다. 다행히 라즈베리파이에는 빌트인으로 들어있는 vncserver라는 원격접속 서버 앱이 있는 것 같았다. 예전에도 리눅스류를 여러 번 써본 적이 있었는데 xrdp같은거 이것저것 다 까는게 생각보다 귀찮고 기존에 뭐 깔려있는게 있으면 충돌도 나고 한 적이 많아서 그냥 빌트인 앱으로 쓰기로 했다.
세팅 방법은 다음의 웹페이지를 참고했다.
시작-Preferences-Raspberry Pi configuration을 켜고 interfaces app에 VNC를 켜준다. 나중에 혹시 모르니 SSH도 켜준다.
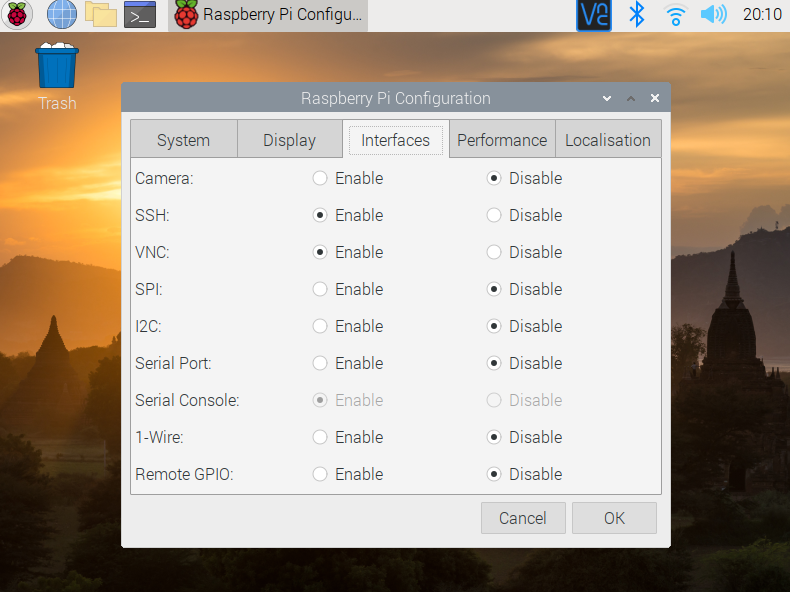
이제 원격접속할 윈도우 컴퓨터에 다음의 원격 클라이언트를 깔아 준다. RealVNC라는 회사 이름은 어디서 많이 들어본 것 같아서 믿고 설치했다.
www.realvnc.com/en/connect/download/viewer/
Download VNC Viewer | VNC® Connect
VNC® Connect consists of VNC® Viewer and VNC® Server Download VNC® Viewer to the device you want to control from, below. Make sure you've installed VNC® Server on the computer you want to control. Frequently asked questions How do I install VNC® View
www.realvnc.com
설치가 끝나면 다음과 같이 공유기 내부아이피를 넣어준다. 그러면 바로 연결이 된다.
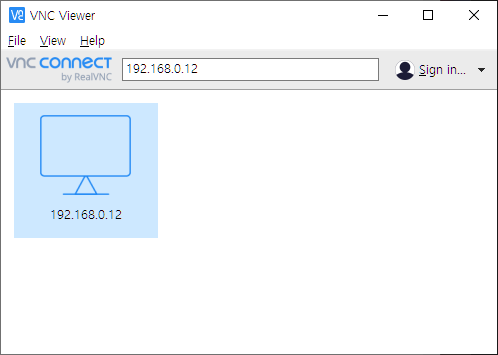
화면도 깔끔하게 나오고, 마우스랑 키보드도 잘 잡았다. 캡쳐보드로 잡았을 때는 애매하게 60.32Hz라서 화면 주사율이 안맞는 것처럼 나왔는데 원격으로 잡으니 아주 깔끔하게 잘 나왔다.
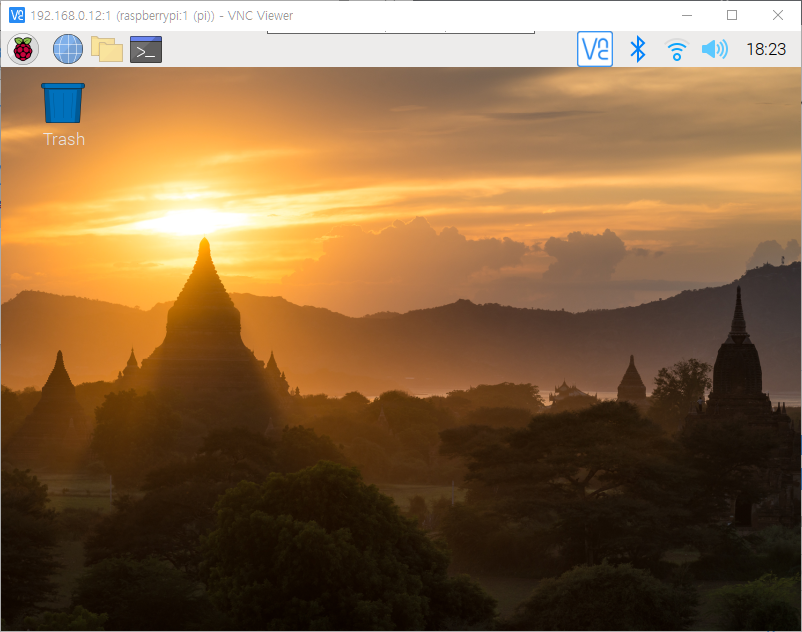
HDMI연결하고 작업할 때는 터미널을 켜놨는데 원격접속하니 터미널이 안뜨는 것으로 보아 별도의 화면을 보여주는 것으로 생각했다. 계정은 한개일 테니 보이는 화면만 다른 것으로 파악했다. 달라진 점은 오른쪽 위에 VNC라는 마크가 추가로 생긴 것과 화면 중간 위에 마우스를 올리면 숨어있던 메뉴가 나오는 것이다.
발열 관련
예전에 듣기로는 라즈베리파이 4부터 메인전원을 USB C로 받기 시작하면서 전류소모도 2.5A급까지 올라갈 수 있다고 하고 기본 전력소모도 늘어난다고 들어서 키트 살 때 동봉된 쿨링팬을 설치했다. 쿨링팬은 흡기로 되어있었는데, 역시나 뚜껑을 닫으니 플라스틱에 열이 올라갔다.
오픈케이스로 두는게 쿨링면에서는 가장 좋겠지만 역시 나와있는 핀이 많고 윗면이 그냥 노출되어있어서 먼지 등에 취약하고 특히 금속물질을 실수로 댈 가능성도 있으니 뚜껑을 닫는 편이 낫다고 생각했다.
어떤 사람은 아예 큼지막한 쿨링팬을 달기도 하는데 이러면 돈도 더들고 부피도 많이차지하고 휴대성도 잃을 것 같았다.
하여튼간에 뭔가 업데이트한다거나 이것저것 꽂으면 미지근보다는 약간 뜨거운 정도 (40~45도쯤 되지 않을까?) 였는데 idle상태로 놓아 보니 체온 정도 수준을 유지하는 것으로 확인했다. 쿨링팬이 없으면 뚜껑때문에 공기순환이 잘 안돼서 이거보다는 올라갈듯 싶다.
결론
예전에 사놓고 설치 진입장벽이 클까봐 건들지도 않고 있었던 라즈베리 파이 4를 꺼내서 OS깔고 원격접속 가능하게 세팅해 보았다. 한글 깨져나와서 영어로 되돌린거 빼고는 설치에 문제는 전혀 없었고, 업데이트 기다리는 시간이 길어서그렇지 방법도 어렵지 않았다. 이제 이 위에서 구글 어시스턴트를 돌릴 수 있을 것 같다. 끝.
-----------------
2021.04.22 추가: 후속 글이 완성되었다.
라즈베리파이 구글 어시스턴트 음성인식 세팅
이전 글에서 이어짐. 기본적으로여기에 나와 있는 대로 진행했다. developers.google.com/assistant/sdk/guides/service/python/embed/audio 연결상태 마이크: USB 마이크 (shure MV5) 를 USB 3.0 슬롯에 꽂음 스..
projecteli.tistory.com