
작성계기
최근 게임을 하면서 디코 쓸 일이 많아졌는데, 다른 사람들에게 게임 화면과 내 키보드 마우스 컨트롤을 동시에 보여 주고 싶다는 생각이 들었다. 유튜브 등으로 송출할 때는 OBS에 커스텀 화면을 구성해서 게임화면 위에 마우스 키보드 입력 보여주는 프로그램을 올리면 해결되지만, 디코에서 OBS화면을 잡는 경우 게임소리가 제대로 들어가지 않았다. 물론 디코에서도 화면 전체 송출을 하면 게임소리도 들어가고 내가 보이는 화면 그대로를 공유할 수는 있다. 그러나 이렇게 하는 경우 보이는 화면과 송출화면을 똑같이 구성해야 해서 게임에 집중하기 힘들고, 무엇보다 실수로 화면을 움직이거나 게임이 꺼지는 경우 원치 않는 화면이 디코 방송에 노출될 수 있기 때문에 위험부담이 있었다.
내가 원하는 건 단순했는데, 그냥 OBS에서 보이는 화면을 디코로 송출하면서 내가 듣는 컴퓨터 소리를 그대로 방송으로 송출하고 싶었다. 그런데 막상 해보니까 이게 간단하지 않았고, 자체 기능만으로는 안 되는 것으로 판단했다. 결국 지인들의 도움을 받아 문제를 해결했고, 세팅하는 김에 음악방송까지 동시에 가능하도록 구성을 완료한 시점에서 이 글을 남긴다.
다음과 같은 것들을 원하는 사람들은 아래 내용을 쭉 따라가면 원하는 바를 달성할 수 있을 것으로 예상된다.
1. 디코에서 OBS의 기능들을 그대로 쓰면서 소리까지 송출하고 싶은 사람
2. 게임소리랑 음악소리 동시에 송출하고 싶은 사람
3. 내가 원하는 앱의 소리만 선택적으로 송출하고 싶은 사람 (고급)
준비물
1. OBS (Open broadcaster software)
유튜브 스트리밍 및 화면 녹화에 다용도로 사용할 수 있는 무료 프로그램이다. 개인 영상 플랫폼이 주류가 된 포스트 코로나 시대에 이런 프로그램 하나쯤은 갖고 있는 것이 인지상정이다. 다음 링크에서 다운받을 수 있다.
Open Broadcaster Software | OBS
영상 녹화와 실시간 방송을 할 수 있는 무료 및 공개 소프트웨어입니다. 윈도우, 맥 혹은 리눅스 환경에서 빠르고 쉽게 방송 할 수 있습니다.
obsproject.com
2. VAC (Virtual Audio Cable)
기본적으로 컴퓨터에는 소리가 나오는 출력 채널이 1개밖에 없는데, 이 경우 잘못 설정하면 디코에서 사람들이 말하는 소리가 다시 디코 방송으로 송출돼서 무한 메아리치는 하울링(howling)이 일어나게 된다. 이것을 방지하기 위해서 가상으로 채널을 1개 늘려주는 프로그램이다. 다음의 사이트에서 받을 수 있으며, 주의사항은 스크롤 내려서 VAC Lite로 받아야 무료이다. 만약 컴잘알이라면 꼭 이 프로그램 안 써도 되고 가상 출력채널 늘려주는 아무 프로그램이나 써도 된다. 설치 후 재부팅이 필요할 수 있다.
https://vac.muzychenko.net/en/download.htm
Virtual Audio Cable - Downloads
Downloads Here you can download two VAC versions: fully-functional trial version, and feature-limited Lite version. Trial version can be used anywhere to evaluate product functionality. After 30 minutes, female voice starts to remind that this is only a tr
vac.muzychenko.net
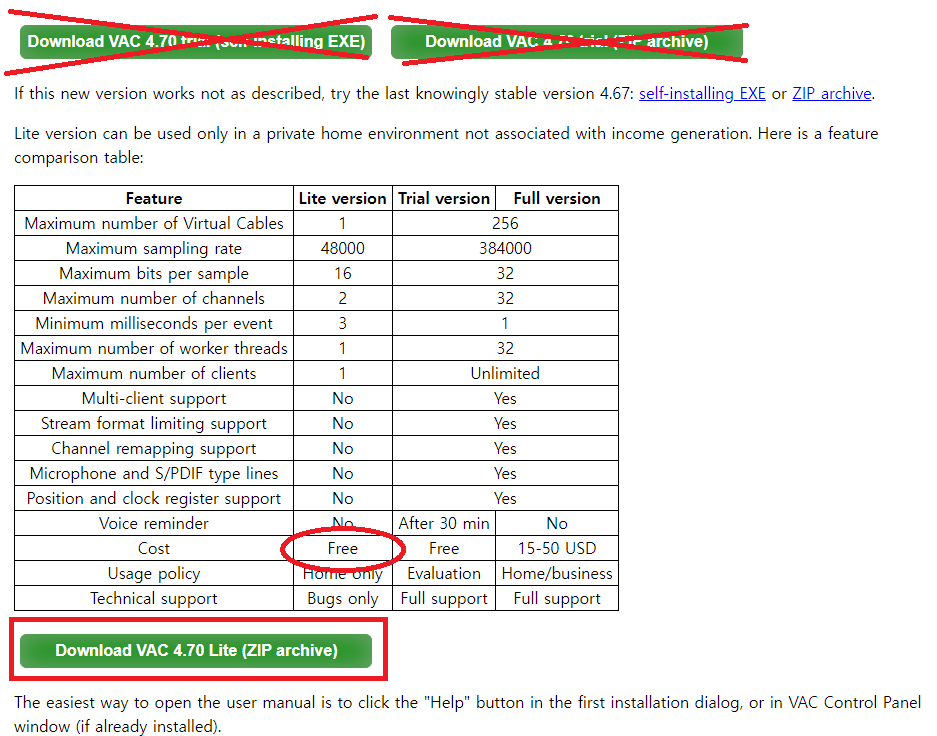
3. Voice Meeter
스트리머들이 많이 사용하는 보이스 미터 라는 프로그램이다. 기능은 원하는 소리를 원하는 채널로 출력할 수 있게 도와 준다. 전문용어로는 믹싱이라고 한다. 버전이 스탠다드, 바나나, 포테이토로 3가지 종류가 있는데 스탠다드랑 바나나는 무료이고 포테이토는 유료이다. 바나나가 스탠다드보다 기능이 좋기 때문에 필자는 바나나로 설치했고, 설치 후에 바나나랑 스탠다드 중에 원하는 것으로 실행시킬 수 있다. 최종 설정은 화면 구성이 단순한 스탠다드 모드에서도 가능했기 때문에 스탠다드로 설치해도 된다. 설치 후 재부팅 필요하다.
https://vb-audio.com/Voicemeeter/banana.htm
VB-Audio VoiceMeeter Banana
VOICEMEETER BANANA Advanced Mixer. Voicemeeter Banana is an Advanced Audio Mixer Application endowed with Virtual Audio Device used as Virtual I/O to mix and manage any audio sources from or to any audio devices or applications (3x Physical I/O and 2x Virt
vb-audio.com
구현 원리
1. 화면 구성
기본적으로 OBS에 있는 기능을 그대로 사용하며, OBS에서 구성한 결과물을 OBS 기본 기능인 가상 카메라로 송출하는 것이다. 필자의 경우 아래와 같이 게임화면 위에 키보드 및 마우스 입력을 보여 주는 프로그램을 표시하였다. 자세한 설명은 세팅 방법에서 서술하겠다.

2. 소리 구성
라우팅이 익숙하지 않다면 세팅 중에 잘못하는 경우 소리가 먹통이 될 수가 있으니 어떻게 구성하는지 정확히 아는 것이 중요하다. 사실 필자도 대충 막 눌러보면서 하다가 계속 소리 안나는 문제가 생겼고, 지인들 도움으로 겨우 해결했다. 핵심은 디코에서 사람들 말하는 소리와 내 컴퓨터에서 원래 나오는 소리를 분리해내는 것이 매우 중요하다는 것이다. 다음 그림을 참고한다.

간단하게 설명하자면 디코에서 나오는 사람들 목소리를 송출용으로는 안 보내고 내가 듣는용으로만 보내고, 그외 컴퓨터에서 나오는 소리는 내가 듣는용과 송출용으로 동시에 보내서 듣는 사람들은 본인들 목소리 제외한 컴퓨터 소리만 들을 수 있게 하는 것이다. 나머지 설정들은 각각의 입출력 설정에 맞게 넣어 주는 것인데, line 1 부분이 VAC를 사용해서 가상 채널을 만들고 기본 데탑소리에서 디코 사람들 소리를 분리해내는 것이다.
컴퓨터 소리를 분리해내는 부분은 VAC의 채널 늘리기를 이용해서 해결하는 것이고, 송출용과 내가 듣는용을 분리해내는 부분은 보이스미터의 믹서(mixer) 기능으로 해결하는 것이다. 즉 두 프로그램 모두 필요하다.
소리 세팅 방법
필요한 프로그램들을 모두 설치했다면 다음 절차에 따라 화면 및 소리를 디코로 송출할 수 있게 구성한다. 모든 세팅이 완료되기 전까지는 소리가 이상하게 들어가거나 전혀 소리가 나지 않을 수 있으니 참고하고, 하나라도 빠뜨리지 않도록 주의한다.
1. 원래 소리 설정 확인
윈도우 10인 경우 작업 표시줄에 소리모양 아이콘을 우클릭-소리 를 누르면 윈도우 소리 설정 창이 뜬다.
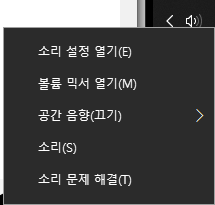
윈도우 11인 경우 약간 복잡한데, 소리모양 아이콘 우클릭 후 소리-설정 해서 나오는 창에서 스크롤 내리다보면 나오는 더 많은 소리 설정 을 누른다.
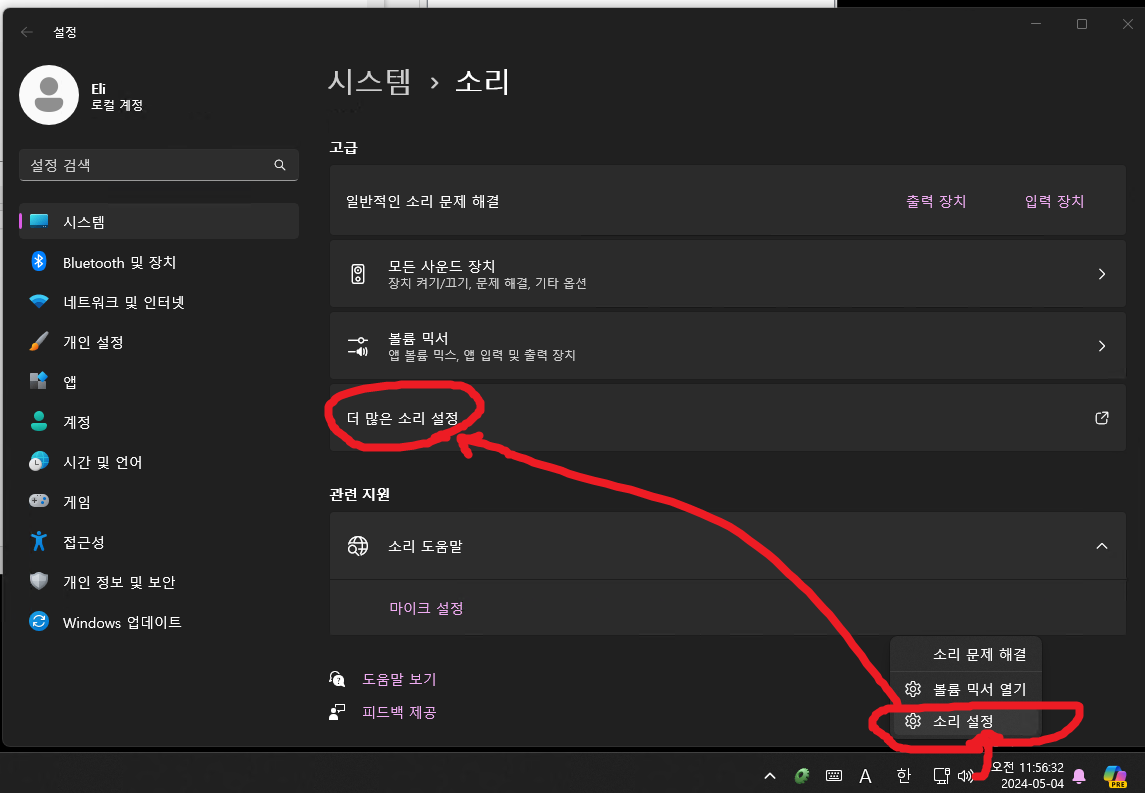
뜬 창에서 재생 탭을 누르면 자기가 원래 소리를 듣고 있던 장치가 나올 것이다. 필자의 경우 아래 스샷과 같이 Realtek(R) Audio가 기본 장치로 표시되며, 개인별로 다를 수 있다. 혹시나 voicemeeter 설치하면서 바뀐 경우 이것저것 바꿔보면서 평소에 듣던 소리의 세팅으로 나오는 장치를 찾아준다. 나중에 설정할 때 쓰이니 이것의 이름을 잘 기억한다.
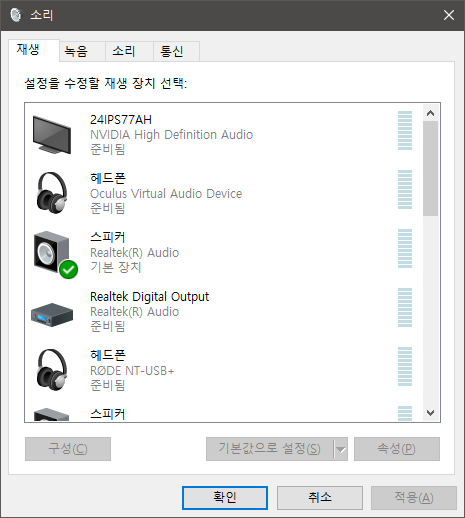
녹음 탭을 눌러 보면 본인의 마이크가 기본 장치로 선택되어 있을 것이다. 필자의 경우 외장 마이크인 RODE NT USB plus 사용 중이라 아래와 같이 표시된다. 역시 나중에 세팅할 때 필요하니 잘 기억해 놓는다.
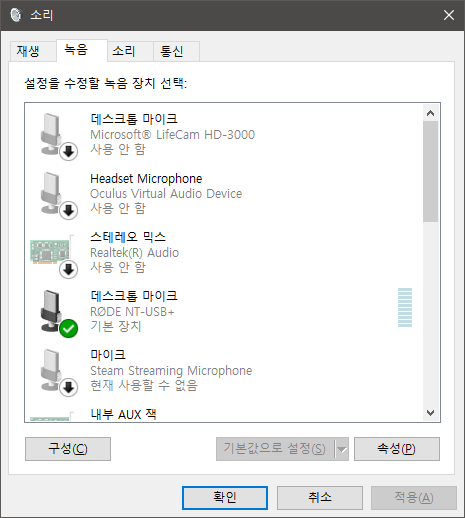
2. 출력 장치(재생 장치) 설정
최종적으로는 보이스미터에서 모든 것을 컨트롤하게 할 것이므로 설정을 보이스미터로 바꿔 줘야 한다. 아까 띄워 뒀던 윈도우 소리 설정의 재생 탭에서 Voicemeeter input이라고 된 것을 찾아서 기본 장치로 설정 및 기본 통신 장치로 설정을 해 준다. 이름이 비슷한 게 많으므로 정확하게 저렇게 써있는 것을 잘 선택해서 설정해 준다.
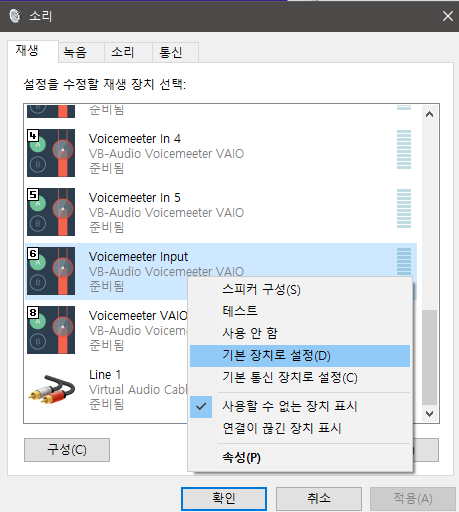
이렇게 설정하면 컴퓨터에서 나오는 모든 소리가 voicemeeter input이라는 곳으로 출력된다. 다음으로 작업 표시줄의 소리 버튼을 좌클릭하여 동일하게 변경해 준다. 소리 크기 기본은 100이다.
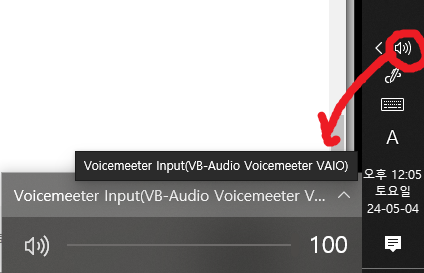
이렇게 해도 아무 소리도 들리지 않을 것이다. 보이스미터에서 설정해주기 위해 아까 깔아뒀던 보이스미터 프로그램을 켠다. x64라고 된 것을 켜면 된다. 바나나로 안 켜도 된다.
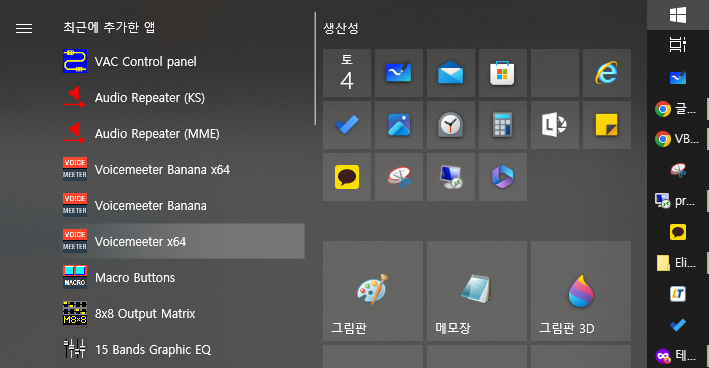
아래와 같이 뭐가 복잡한 창이 뜰 텐데 맨 오른쪽의 Hardware out의 A1을 눌러서 WASAPI - 아까 봐뒀던 재생장치를 눌러 준다. 이후 아무 소리나 틀어 보면 3번째 칸에 Virtual input이라고 된 데에 소리가 잡히고, 오른쪽에 A B라고 된 것들에도 소리가 잡히면서 소리가 들릴 것이다. 이 때 3번째 칸의 Virtual input에서 A가 켜져 있어야 한다.
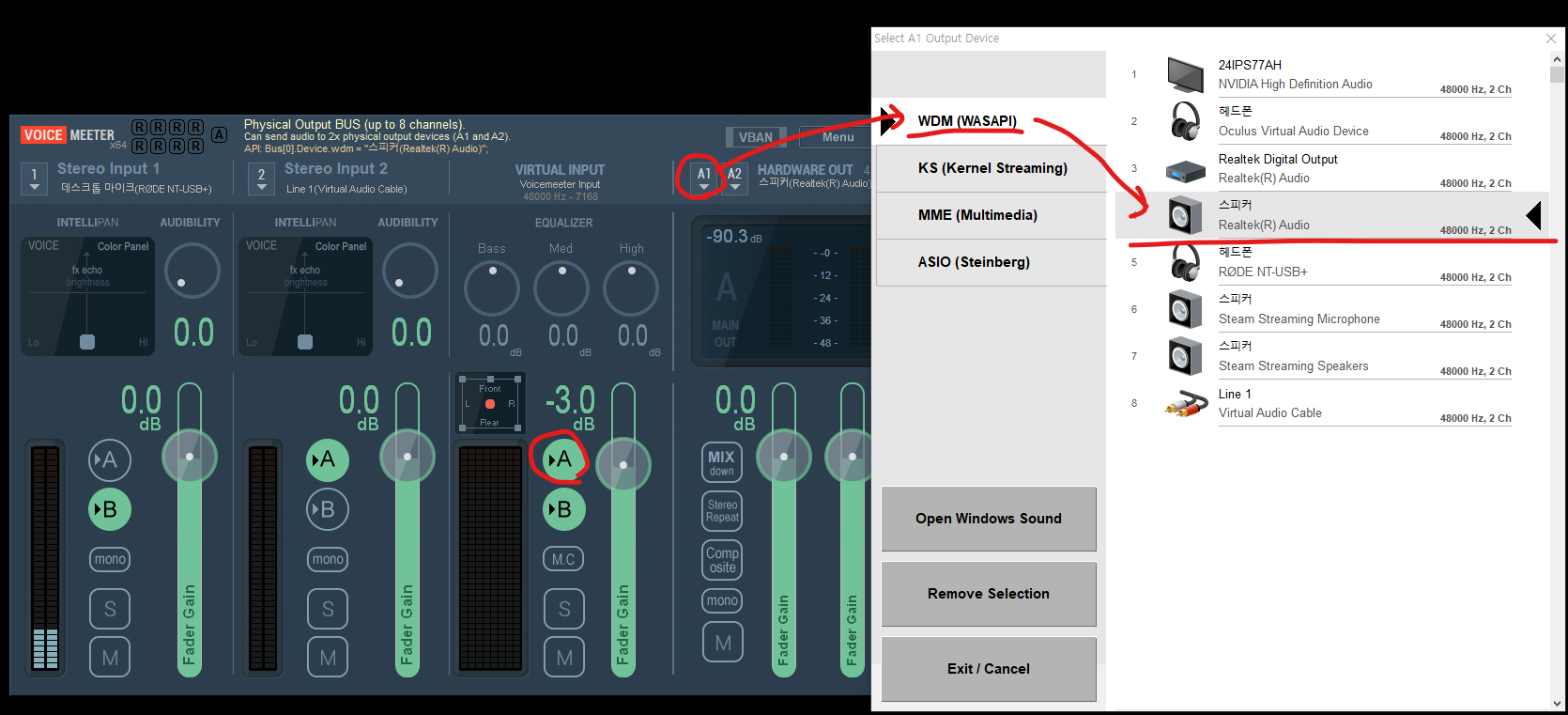
원리는 컴퓨터에서 나는 소리를 보이스미터 input으로 보냈고, 그것이 이 화면에서 virtual input으로 표시되는 것이다. 그리고 이걸 A라는 출력으로 보내고, 그 A의 세팅을 내가 원래 듣던 스피커로 세팅해 주는 것이다. 왜 이렇게 복잡하게 해야 하는지 궁금증이 들 수도 있지만, 내가 듣는 채널과 디코 송출용 채널을 분리하는 과정이라고 생각하면 되며, 이렇게 해야 나중에 디코에서 하울링이 안 생긴다.
여기서 A라는 출력이 내가 듣는 소리, B라는 출력이 디코 송출용으로 세팅할 예정이다. 여기까지 하면 출력장치 설정은 끝이다.
3. 입력 장치(녹음 장치) 설정
이제 마이크 쪽 세팅을 해 준다. 보이스미터의 스테레오 인풋 숫자를 눌러서 사용하던 마이크 골라 준다. 마이크 소리는 디코 송출을 할 것이기 때문에 B만 켜고 A는 꺼 준다.
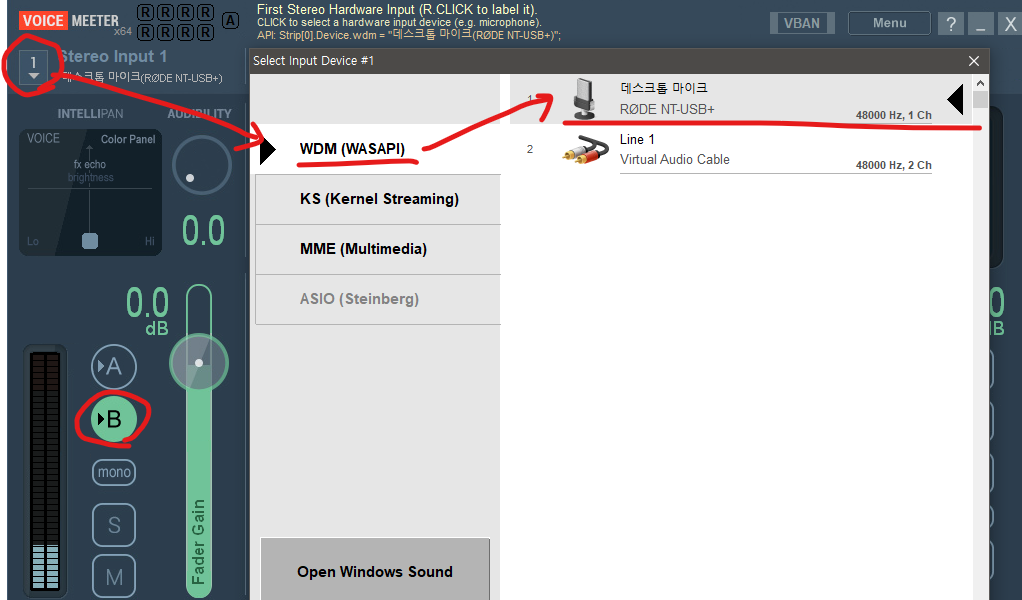
4. 디스코드 오디오 입출력 설정
다음으로 디코 사람들 소리를 내가 들을 수 있게 세팅해 준다. 디코 창에서 아래와 같이 톱니바퀴 모양 사용자 설정을 찾아서 눌러 준다.
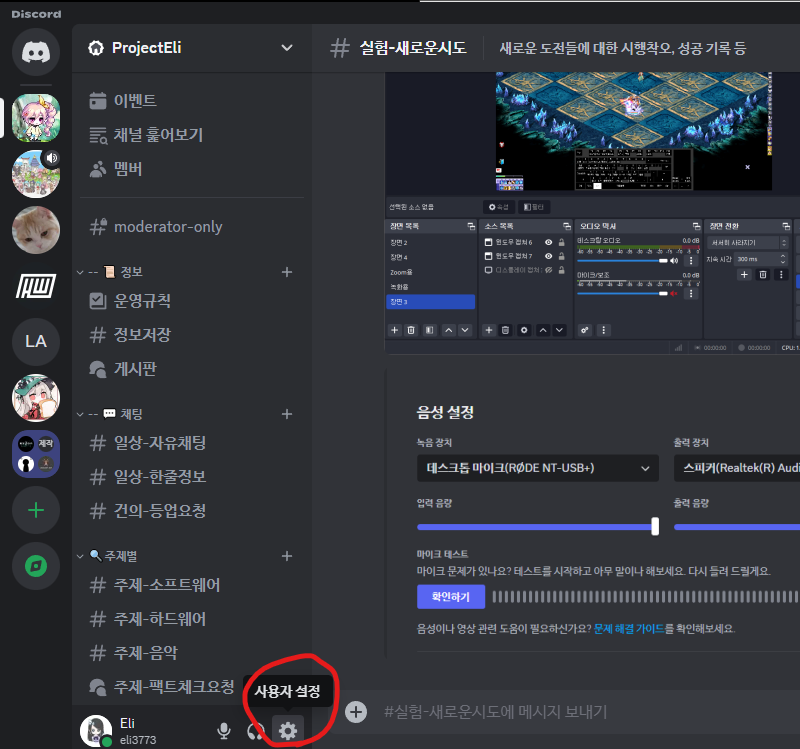
스크롤 내려서 왼쪽에 음성 및 비디오를 누르면 다음과 같이 설정 창이 나온다. 녹음 장치에는 보이스미터 out B1으로 세팅해 준다. 이렇게 하면 보이스미터의 B에 들어가는 소리가 디코로 송출된다. 출력 장치는 디코에서 나오는 소리, 즉 사람들 목소리인데 이것을 보이스미터로 바로 넣어주는 것이 아니라 VAC 설치해서 생긴 line 1으로 넣어 준다. 이 소리를 뒤에서 나만 듣고 재송출되지 않게 설정할 예정이다.
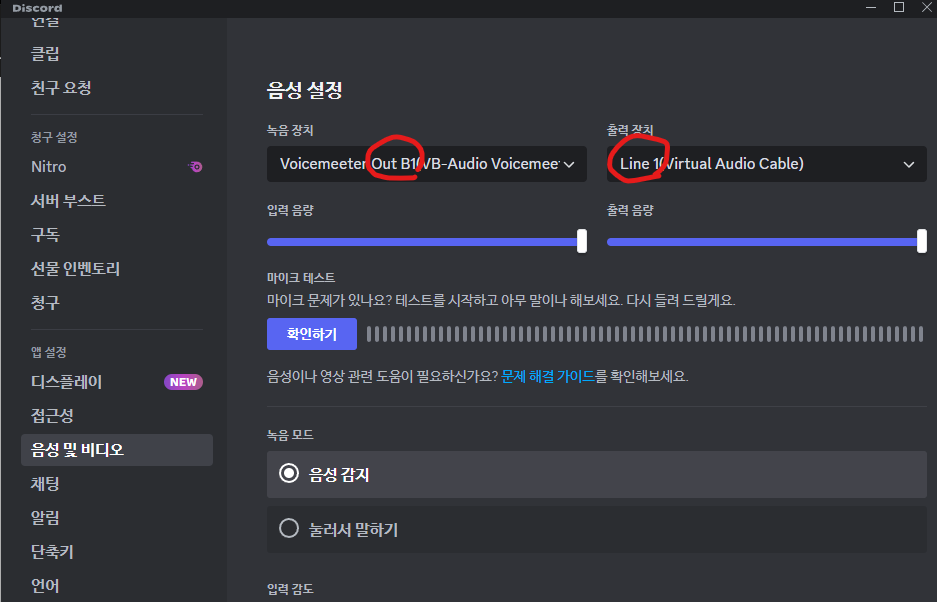
5. 보이스미터 디코 사람들 목소리 나만 듣게 설정
이제 위에서 설정한 디코 사람들 목소리 line 1으로 보낸 것을 나만 들을 수 있게 설정한다. 보이스미터의 2번째 스테레오 인풋에서 숫자를 누른 후 이번에는 Line 1을 설정한다. VAC 설치 안했으면 어쨌거나 그 새로 추가된 가상 채널로 설정해 준다. 그리고 스테레오 인풋2의 출력을 A만 켜고 B는 끈다. 이렇게 하면 사람들 목소리가 재송출되지 않고 나만 듣는 소리인 A로만 출력된다.
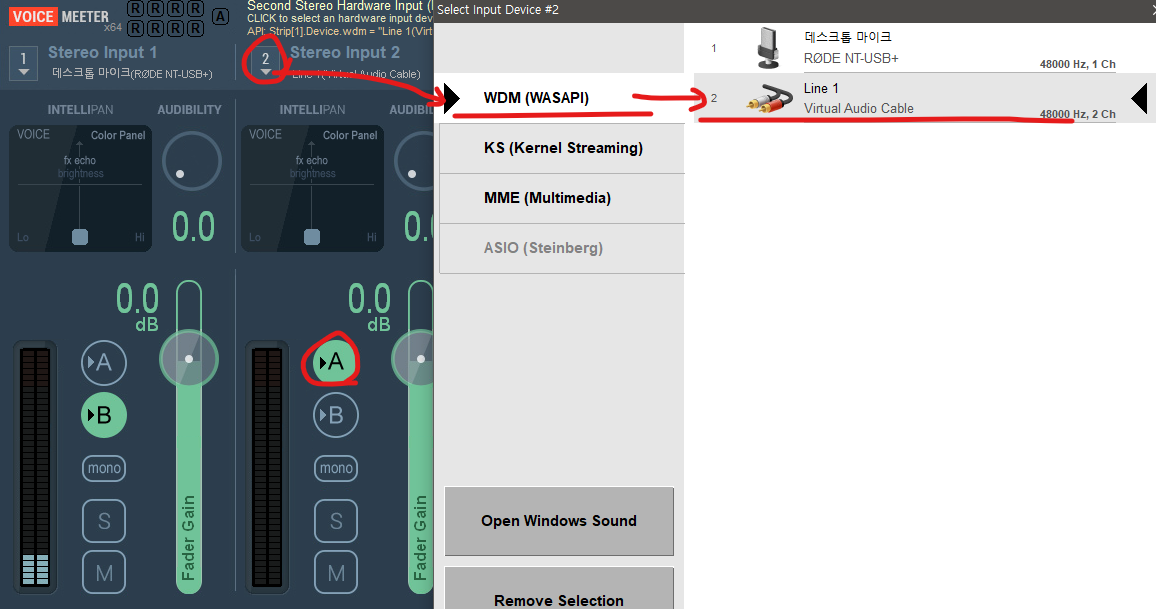
6. 컴퓨터 소리 내가 듣는 소리랑 디코 송출 모두 적용되는지 확인
마지막으로 컴퓨터에서 나는 소리가 내가 듣는 출력 및 디코 송출 양쪽으로 모두 나가는지 확인한다. virtual input에서 A랑 B가 다 켜있는지 보면 된다. 여기까지 하면 소리는 완성이다.
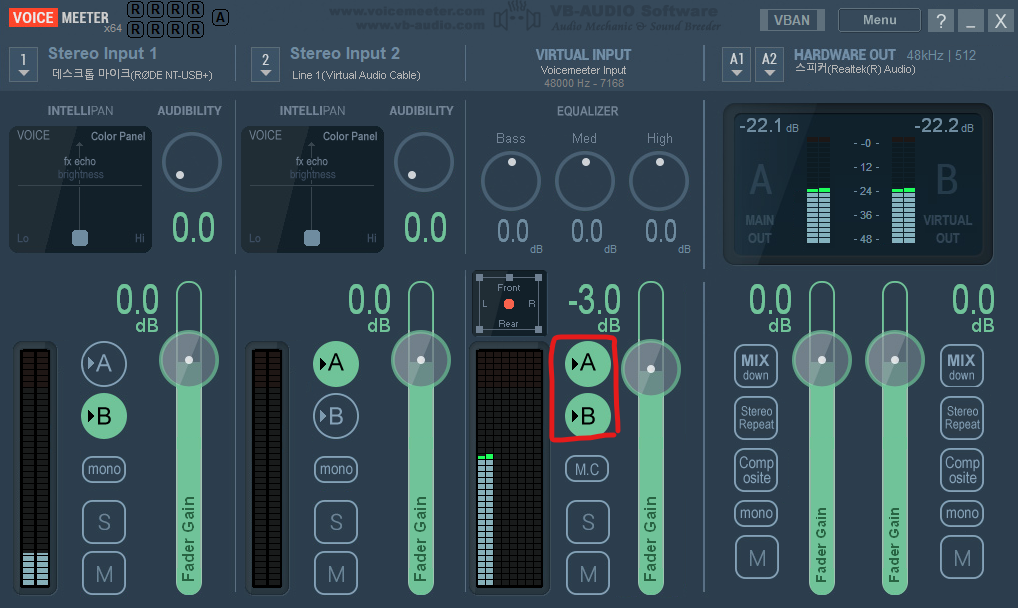
화면 세팅 방법
OBS에 있는 가상 카메라 기능을 이용해서 디코로 넣어줄 예정이다. OBS 사용법을 아는 경우 그냥 오른쪽 아래 있는 가상 카메라 켜고 디코에서 OBS 가상 카메라 잡아주면 끝인데, 혹시 처음인 사람들을 위해 적어 본다.
1. OBS 출력 해상도 설정
OBS에서 출력되는 영상의 해상도를 설정한다. OBS 오른쪽 아래의 설정-비디오-기본 캔버스 해상도를 수정한다. 캔버스 해상도는 OBS상에서 보이는 해상도이며 각종 창 추가할 때 100%크기로 들어가니 본인 화면 해상도랑 똑같이 맞추는 것을 추천한다. 출력 해상도는 송출할 해상도인데 기본적으로는 본인 화면 해상도랑 똑같이 맞추면 된다. 디스코드의 경우 서버 부스트를 안하면 720p 30fps로 나가는데 필자는 그냥 1080p로 해도 문제 없었다. 바꾸고싶으면 바꿔도 된다.
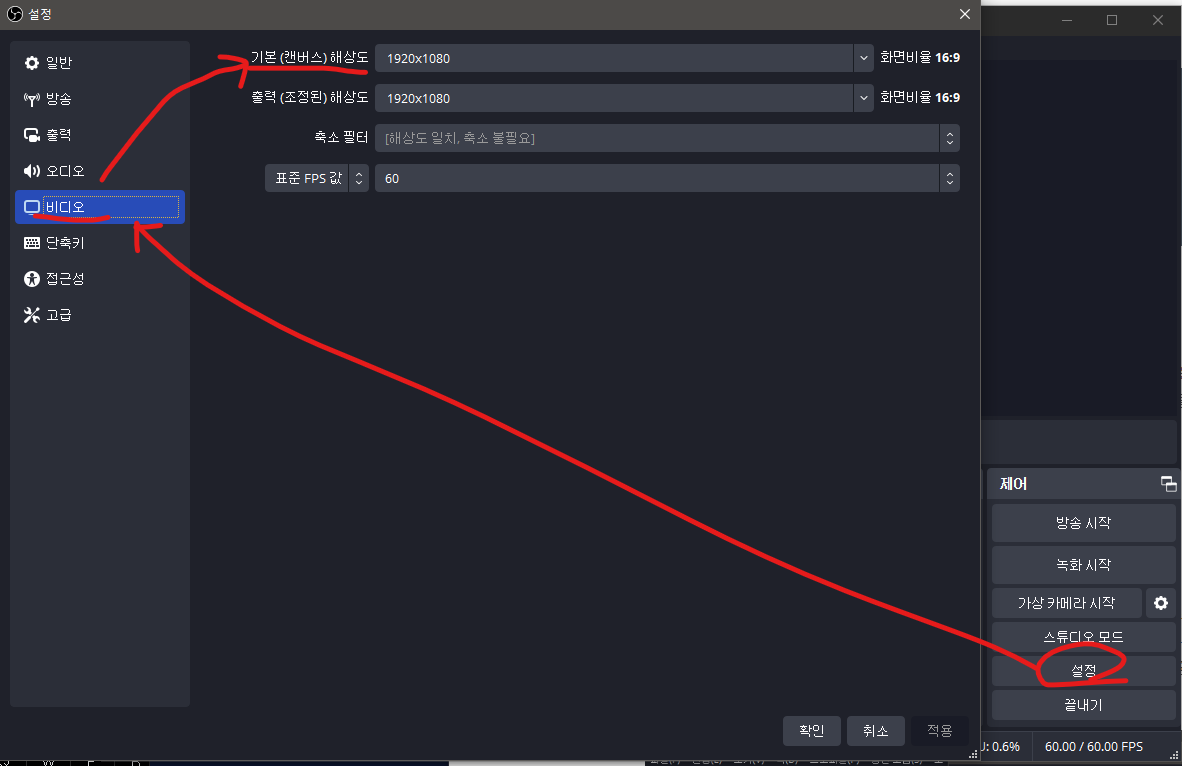
2. OBS에 원하는 창 집어넣기
OBS 켜서 장면 목록에 플러스 눌러서 장면을 추가해 주고, 소스 목록에 플러스 눌러서 윈도우 캡쳐 또는 게임 캡쳐로 원하는 창을 추가해 준다. 필자의 경우 게임을 전체 창 모드로 하고 있어서 윈도우 캡쳐 사용했다. 게임 캡쳐의 경우 과거에 검은 화면이 뜬다던지 여러 문제가 생겨서 문제 안생기는 윈도우 캡쳐로 사용 중이다. 게임 이외에도 크롬 브라우저 등등 아무 창이나 잡을 수 있다.

추가 완료하면 OBS에서 빨간 테두리로 표시되는데 끌어서 창 위치 및 크기를 조절할 수 있다.
3. OBS 가상 카메라 시작 및 디코 송출
디코 송출을 위해 OBS 화면에서 가상 카메라 시작을 눌러 주면 된다. 켜지면 파란 불이 들어온다.
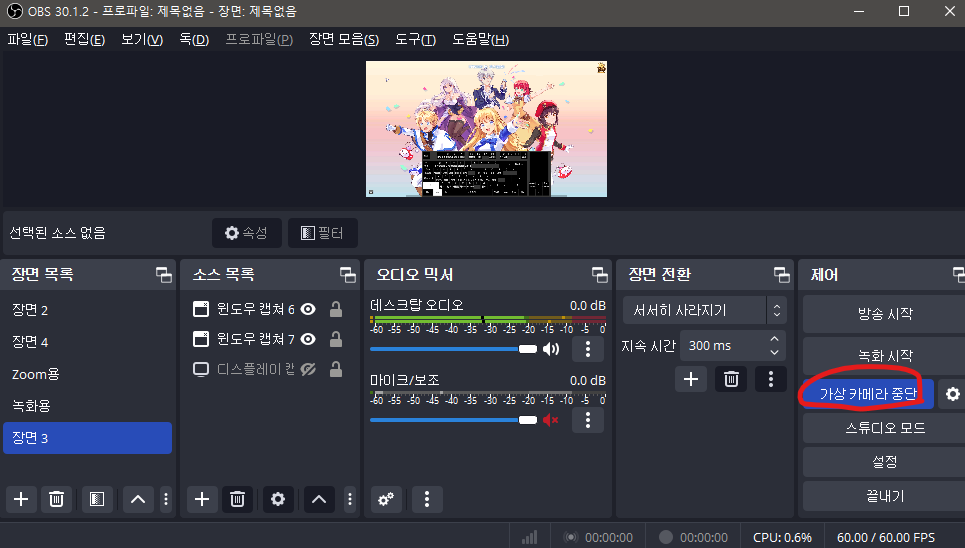
디코 방송을 켜고 화면 공유를 누르면 Capture device라는 tab에 아래와 같이 OBS virtual camera가 생겨있다. 이걸로 잡으면 된다. 기본적으로 OBS virtual camera는 소리가 없다는 점에 주의한다.
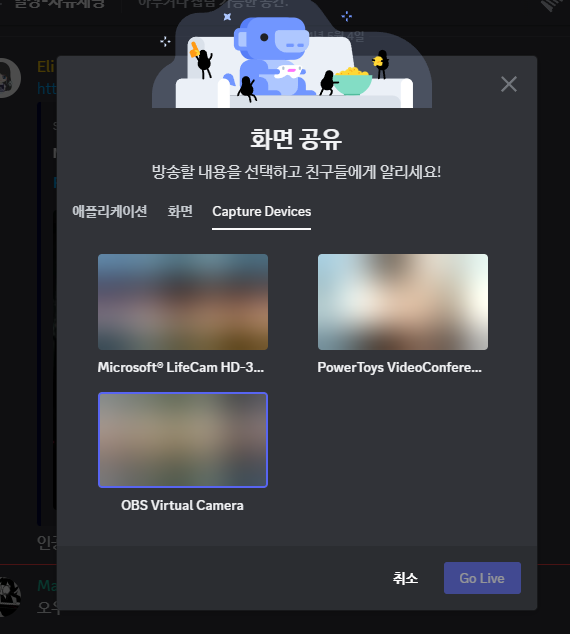
4. (선택) 마우스 및 키보드 입력 보여주는 프로그램 표시
필자는 마우스 입력 및 키보드 입력을 보여주기 위해 NohBoard v1.3.0 이라는 프로그램을 사용 중이다. 다음 링크에서 받을 수 있다. 요즘엔 github같은데서도 받을 수 있는 것 같은데 어쨌든 필자는 아래에서 다운받은 것으로 호환에 문제는 없어서 그걸로 사용 중이다.
https://obsproject.com/forum/resources/nohboard.44/
Free - NohBoard
I know certain applications already exist that do just this, display your keyboard on-screen. And even more probably. However, so far I have found none that were both free and easy to use. That's where this program came in, I made it to be free...
obsproject.com
켜서 보면 기본 키보드는 파란 바탕에 흰색 글씨로 되어 있어서 색감이 안 맞을 텐데, 본인의 취향에 맞게 구성하면 된다. 빈 공간을 우클릭 후 start editing 한 후 Add element 해서 원하는 키를 집어넣으면 된다.
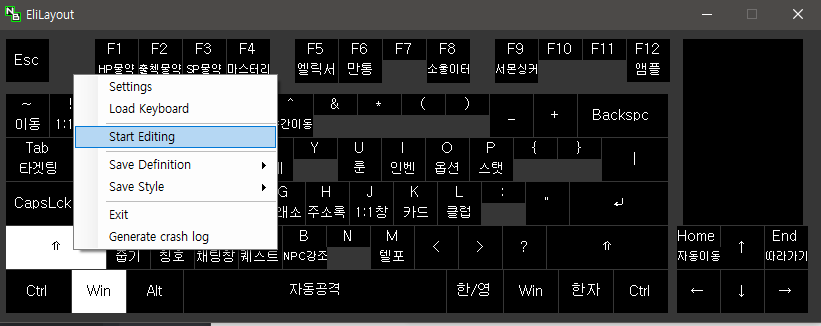
자세한 설명은 이 글의 범위를 넘어서므로 간단하게만 적자면 아래와 같이 키를 배치한 후 보이는 텍스트 설정해 주고 키 코드를 세팅해주면 된다. 이런 식으로 원하는 키들을 넣고 잘 배치하면 된다.
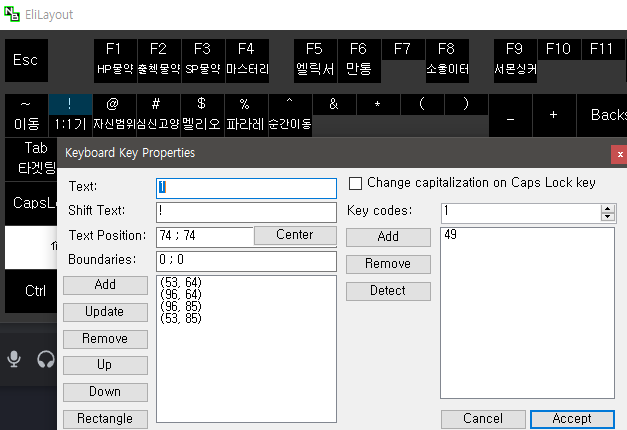
설정이 완료되면 저장한다. OBS에서 정상적으로 송출하기 위해서는 관리자 권한으로 실행이 필요하다. 관리자 권한 안할 경우 게임의 보안 프로그램이 막아서 정상적으로 입력이 표시되지 않을 수 있다. 또한 해당 창을 최소화를 누르는 경우 OBS에서 윈도우 캡쳐로 못 잡는다. 비활성창이더라도 최소화 버튼은 명시적으로 누르지 않도록 주의한다.
마지막으로 다른 창들과 마찬가지로 OBS에 윈도우 캡쳐로 넣어 준다. 미리보기 창에서 잘 작동하는지 확인 가능하다.
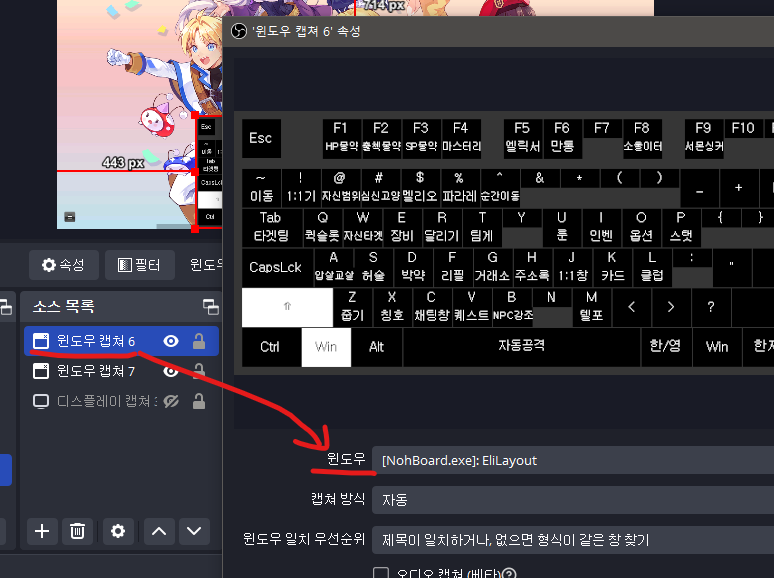
음악방송 하는경우 디코 잡음제거 해제
위와 같이 세팅을 하는 경우 게임소리 및 음악소리가 마이크 소리 들어가는 채널로 함께 들어가는 것이기 때문에 마이크 잡음제거의 영향을 받는다. 당연히 말소리 아닌건 디코가 지우려고 시도하므로 잡음제거 꺼줘야 한다. 디코 설정에 음성 및 비디오-잡음 제거 항목에 있다. 아래 스샷 참고한다.
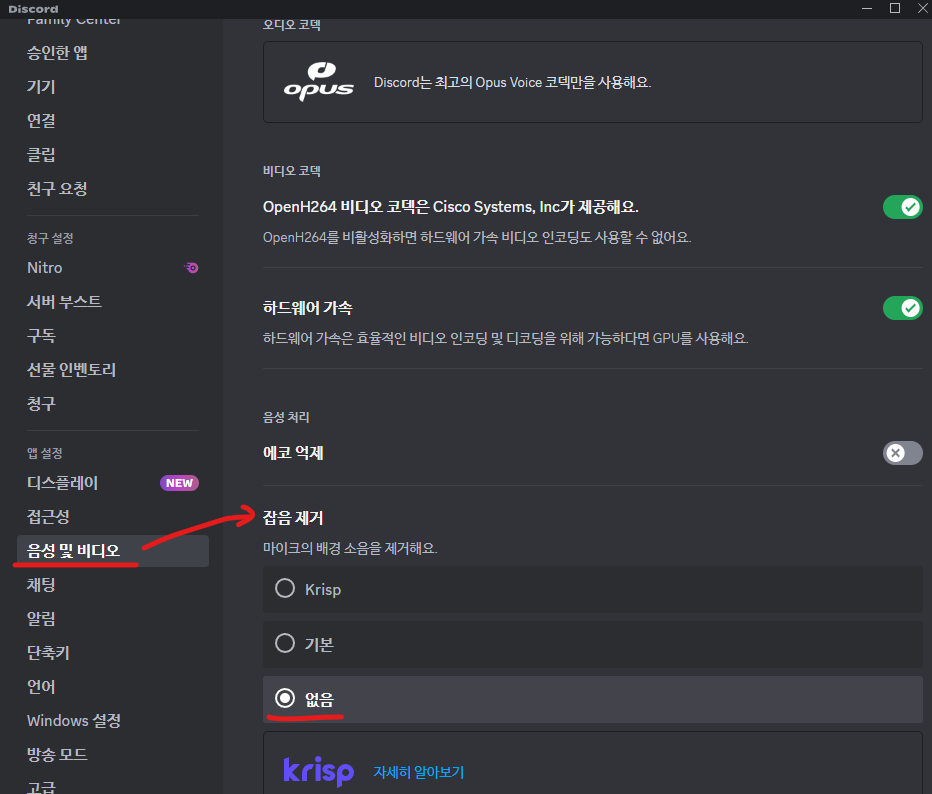
결론 및 후기
디코의 낮은 자유도를 극복하기 위해서 OBS 송출을 결정했었고, Voice meeter와 virtual audio cable이라는 프로그램을 사용해서 소리까지 깔끔하게 송출하는 데에 성공했다. 해당 세팅은 OBS로 송출하는 다른 방송들에도 그대로 사용할 수 있으므로 호환에도 문제가 없다.
지인들 도움으로 마음 먹은지 몇 시간만에 빠르게 해결할 수 있었고, 추후 다른 컴에서 세팅 및 이런 내용이 필요한 사람들을 위해 위와 같이 기록을 남긴다. 아무쪼록 유용하게 사용하기 바란다. 질문은 댓글로.
'IT > 새로운 시도' 카테고리의 다른 글
| C# WPF MVVM 미니맵 프로젝트 중간기록 (0) | 2023.12.12 |
|---|---|
| Google 애널리틱스 4로 이전 및 유니버설 애널리틱스와 비교 (Looker studio 적용내역) (1) | 2023.06.07 |
| 중단 없는 업무를 위한 컴퓨터 wake on lan (WOL) 및 자동 전원 켜짐 설정 (0) | 2022.11.27 |
| 그림 그리는 AI, 나도 그냥 쓸 수 있게 된 세상. Stable Diffusion으로 세상에 없던 그림 만들기 (2) | 2022.10.20 |
| 윈도우에서 한글 음성명령을 위한 VoiceMacro 세팅법 (0) | 2022.07.22 |