작성계기
최근 사무용 컴퓨터가 고장나서 원인을 분석해보니 SSD에 배드섹터 때문으로 확인되어 새로 M.2 NVME SSD를 샀다. 새 SSD에 윈도우 클린설치를 해야 하는 상황인데 그간 경험상 종종 윈도우 밀고 다시 설치할 일이 생기는 것 같아 설치할 프로그램들에 대해 간단하게 설치절차를 순서대로 정리해 본다.
사전 작업
문제 생긴 SSD 및 다른 저장장치들 분리
윈도우 새로 설치할 때는 윈도우 깔릴 SSD 하나만 연결돼 있는 것이 제일 깔끔하다. 여러개 되어있는 경우 부팅에 필요한 파일들이 다른 드라이브에 저장되어 나중에 그거 분리했을 때 부팅 안되는 경우도 있을 수 있으니 딱 필요한 하나만 연결 후 작업하는 것이 좋다. USB나 등등 본체 뒤에 연결된 다른 주변장치들도 연결하면 문제 일으킬 수 있으니 싹다 분리해서 본체에 전원선 말고 연결된 게 없게 만든다.
컴퓨터 끄고 컴퓨터 파워에 달린 스위치를 1에서 0으로 만들은 후 방전될 때까지 10초 기다린 후에 작업했다. 본체 옆면 열고 우선 SSD에 달린 메인보드랑 연결된 SATA 데이터선 및 파워랑 연결된 전원 선을 분리했다. 이전에 조립 맡겨서 몰랐는데 본체에 SSD 고정시킨 나사가 드라이버로 바로 돌릴 수 없는 위치에 잠겨 있어서 SSD가 붙어있는 마운트를 통째로 뜯어내야 했다.
M.2 SSD 장착
M.2는 엠닷투라고 읽으며, 선으로 연결하는 SATA와 달리 메인보드에 직접 부착하는 방식이다. 본체를 세워 둔 상태로 장착이 불가하여 완전히 꺼내서 옆으로 눕혀 놓고 작업했다. 사용하던 ASUS B550 보드에는 thermal pad가 붙어 있는 방열판이 기본 장착되어 있었다. 방열판 뜯어보니 뒷면에 must remove라고 된 비닐 밑에 thermal pad가 약 1~2mm두께로 넓게 붙어있었다. M.2 SSD를 M.2 포트에 글자 써진게 윗면으로 오도록 꽂아 주고 방열판의 thermal pad의 커버를 벗겨낸 뒤 위에 밀착되게 덮었다. 이후 십자드라이버로 M.2 나사를 잘 조여서 고정. 교체가 쉬운 SATA와는 달리 열패드가 자꾸 뗐다붙였다 하는 식으로 수정하면 성능이 떨어지는 것은 자명하므로 신중하게 한 번에 성공할 수 있도록 심혈을 기울였다.
윈도우 클린 설치
윈도우 설치 USB 만들기
윈도우 iso와 이를 설치 USB로 만들어 주는 프로그램이 필요하다. 잘 작동하는 다른 컴퓨터에서 작업한다.
윈도우 iso는 MS 공식 홈페이지에 윈도우 설치 미디어 만들기를 이용하면 최신 버전까지 반영되어 나온다. 운영 체제는 윈도우 10과 11 중에서 고르면 되는데, 본인은 Windows 11에서 세로 작업 표시줄이 안되는 문제로 능률이 매우 떨어져서 세로 작업표시줄이 가능한 윈도우 10으로 설치 미디어 프로그램을 받았다. 실행시킨 후 iso로 설치 미디어 만들기를 하면 MS 서버에서 파일을 받아와서 iso로 만들어 준다.
만들어진 iso는 rufus로 USB에 구워 준다. 윈도우 자체 툴도 있는데, 지금까지 작업하면서 rufus보다 문제 안생기는 것을 본 적이 없고, rufus는 윈도우 말고도 리눅스 등등도 잘 지원하므로 편하게 사용 중이다. iso 파일 만든 컴퓨터에 16GB 이상의 USB 연결 후 rufus에서 iso는 만든 파일, USB는 연결한 USB로 세팅 후 시작을 누르면 알아서 구워진다.
윈도우 설치
SSD 교체한 컴퓨터에서 윈도우를 설치한다. 랜선 뽑혀있는지 다시 한 번 확인한다. 아까 연결 다 풀어둔 컴퓨터에 마우스와 키보드 연결한다. 무선이면 인식 못할수도 있으므로 가급적 유선으로 연결한다. 이후 본체 뒷면 파워에 있는 스위치를 0에서 1로 만들고 본체 전원 버튼을 짧게 한 번 눌러 켠다. SSD에 아무것도 없으므로 부팅 우선순위가 알아서 USB로 잡힌다. 안잡히면 부팅 직후 Del, F2, F8, F12 등을 눌러서 UEFI 화면에 들어간 후 부팅 설정을 바꿔 줘야 한다. 윈도우 설치를 진행한다. 랜선을 뽑아놨으므로 인터넷 연결 없이 설치가 진행된다.
다음 다음을 누르다 보면 윈도우를 설치할 SSD를 고르는 게 나온다. 새 파티션 생성해 주면 복구랑 예약 파티션까지 알아서 생성한다. 용량은 기본이 최대이므로 신경 안 써도 되고, 윈도우 깔리는 OS는 용량이 항상 모자르게 되므로 파티션 여러 개로 하는 것보단 크게 하나 쓰고 보조로 다른 SSD나 HDD를 다는 게 낫다. 이후 진행하다 보면 계정 이름 적으라는 게 있는데, 아무튼 MS계정 아닌 로컬 계정(도메인 계정)으로 만들어 준다. 화면 왼쪽 아래 조그맣게 있다.
이후 진행률 표시되면서 알아서 설치된다. 자동으로 재부팅 여러 번 된다. ASUS UEFI의 경우 USB가 부팅 우선순위로 되어있던 것을 알아서 SSD 우선순위로 바꿔줘서 건들 게 없었다.
초기 세팅
인터넷 연결 및 정품 인증
바탕화면 나오고 정상적으로 부팅 완료되는 것을 확인하면, 업데이트 랜선 꽂고 인터넷 활성화시킨다. 공유기에 연결했으므로 자동으로 인터넷이 잡히며, 화면 오른쪽에 네트워크 검색 허용 뭐시기가 뜰 텐데 남하고 컴퓨터 내용 공유하고싶지 않으니 거절한다. 이후 Win+i 눌러서 설정 켜고 시스템-정품 인증한다. 시리얼 키 입력하고 확인 누르면 MS 서버에 연결하면서 알아서 인증 완료 된다.
윈도우 업데이트
Win+i 눌러서 설정 켜고 Windows 업데이트-업데이트 확인. 이 과정에서 필수적인것들 먼저 업데이트되어야 업데이트되는것들이 있어서 재부팅 여러 번 필요할 수 있음. 재부팅 뒤에 다시 켜서 업데이트 더이상 안 뜰때까지 계속 업데이트 해 준다.
작업표시줄 세팅
- 작업 표시줄 세로, 검색 창 숨김, 필요없는 날씨 뉴스 등 위젯 삭제.
- 작업 표시줄 우클릭 후 작업 표시줄 설정-작은 작업 표시줄 단추 사용.
- 작업 표시줄 단추 하나로 표시 안함.
- 여러 디스플레이-모든 디스플레이에 작업 표시줄 표시 끄기.

폴더 보기 세팅
- 아무 폴더나 열고 우상단에 아래쪽 화살표 클릭하여 옵션들 열기
- 보기 탭에 파일 확장명, 숨긴 항목 체크
- 보기 탭에 옵션 눌러서 일반 탭에 파일 탐색기 열기를 내 PC로 변경. 이제 내 컴퓨터 열면 옛날 방식대로 C드라이브 등 보임.

다크 모드 세팅
- Win+i 눌러서 개인 설정-색 누르고 기본 앱 모드 선택 어둡게
- 스크롤 내려서 하단에 테마 컬러 검은색 최대한 가까운거 (폭풍) 선택
- 그림판 열어서 크기 조정 픽셀로 세팅 후 바탕화면 크기로 설정. 필자의 경우 1920x1080. 이후 적당한 곳에 저장 후 우클릭-바탕화면 배경으로 설정.

바탕화면에 내컴퓨터 만들기
- Win+i 눌러서 개인 설정-테마 누르고 오른쪽에 관련 설정-바탕화면 아이콘 설정. 만약 안뜨면 창 크기 크게하면 오른쪽에 나옴. 나온 창에서 컴퓨터 체크. 이제 바탕화면에 내 컴퓨터 생김.

- 바탕화면 우클릭 후 보기-아이콘 자동 정렬. 마찬가지로 우클릭 메뉴에서 정렬 기준-항목 유형

- 이후 뭐 깔때마다 바탕화면에 아이콘들 생길텐데 꼭 쓸거 아니면 싹다 휴지통행
절전 모드 풀기
- Win+i 눌러서 시스템-전원 및 절전. 화면 끄기 안함. 절전 모드 안함. 성능 최고성능.
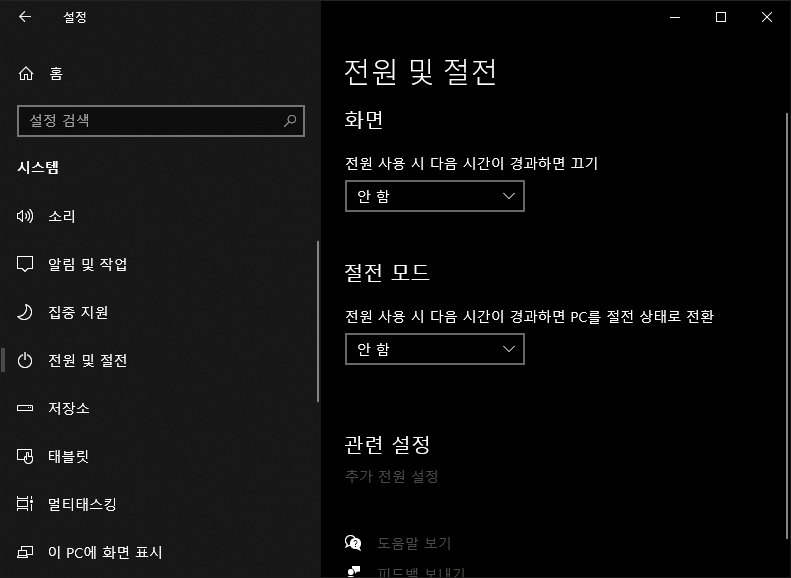
- 오른쪽에 추가 전원 설정. 추가 전원 관리 옵션 눌러서 고성능 활성화. 디스플레이 끄기 없음.

원격 세팅
원격으로 작업하는 게 나중에 파일옮길때도 편해서 세팅해 준다.
- Win+i 눌러서 시스템-원격 데스크톱 누르고 원격 데스크톱 활성화.
- Win+r 에 regedit 입력 후 다음의 두 폴더를 찾아 PortNumber라고 된 key의 값을 원하는 것으로 변경. 16진법 말고 10진법해야 기억하기 쉬움.
HKLM\System\CurrentcontrolSet\Control\Terminal Server\Wds\rdpwd\tds\tdp
HKLM\System\CurrentControlSet\Control\Terminal Server\WinStations\RDP-Tcp
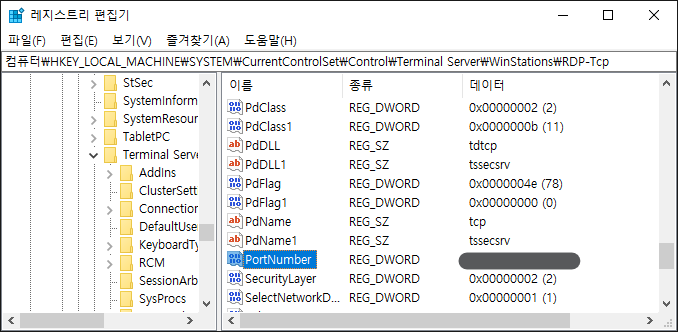
- Win+r에 wf.msc 입력 후 인바운드에 아까 설정한 포트 10진법 숫자로 넣고 이름 적당히 지정하고 확인.
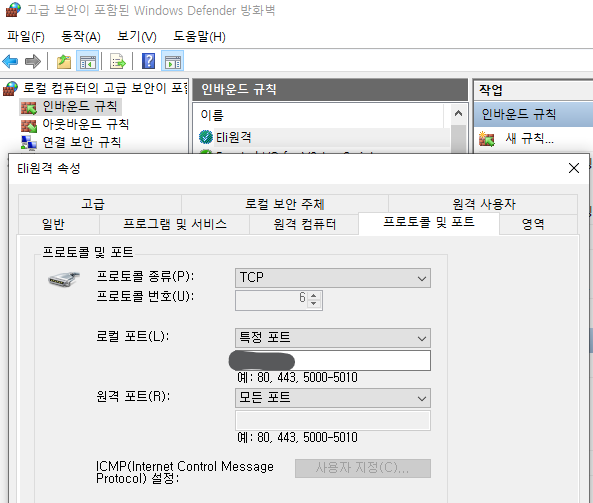
- Win+r에 services.msc 입력 후 Remote desktop service 이름 짧은거 우클릭 후 다시시작. port redirector도 자동으로 다시 시작됨. 여기까지 하면 재부팅 없이 원격 접속 가능
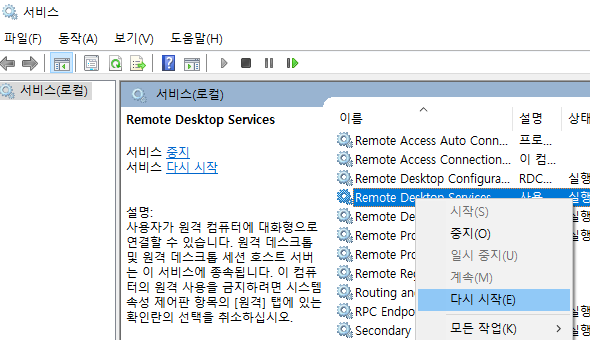
창 흔들면 최소화되는거 끄기
윈도우에 기본으로 있는 창 흔들면 전부 최소화 되는 기능은 업무상으로 매우 안좋기 때문에 꺼 주는 게 좋다.
- Win+r 후 gpedit.msc 켜기
- 사용자 구성-관리 템플릿-바탕 화면 누르고 Aero 흔들기 창 최소화 마우스 제스쳐 사용 안함 더블클릭해서 구성되지 않음을 사용으로 놓고 적용. 적용 버튼 누른 직후 바로 작동한다.
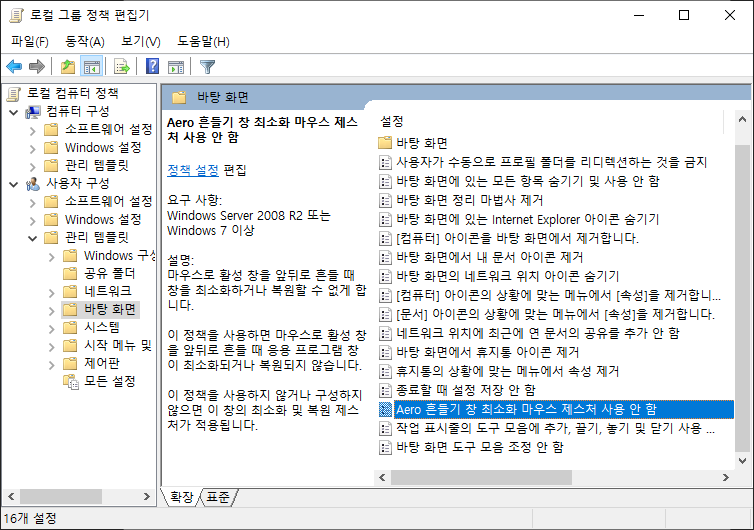
기본 프로그램 설치
크롬 브라우저 설치
- 윈도 기본 웹브라우저 열고 google.com 들어가서 크롬 설치. 광고나 사용자정보 보내기 다 체크 해제. 깔고나서 설정 켜서 광고 관련 개인화 또는 정보 보내는 옵션 싹다 삭제.
- 자동완성 및 비밀번호 저장 옵션들 싹다 삭제.
- 상단 바에서 버튼 눌러 Chrome을 기본 웹 브라우저로 설정.
- 다운로드 설정에서 '다운로드 전에 각 파일의 저장 위치 확인' 켜기.
- 시스템 설정에서 chrome 종료 후에도 백그라운드 앱 계속 실행 끄기.
- 로그인 후 동기화 활성화 하면 북마크바나 테마 등 설정들 싹 세팅됨.
반디집 설치
- 크롬 시크릿 창 열고 반디집 검색 후 설치. 반디소프트 제공. 무료에디션으로 설치. 자동전송 체크해제. 쿠팡 바로가기 체크해제.
- 설치 후 파일 연결 창에서 필수 파일만 선택. 지금 적용.
그래픽카드 드라이버 설치
- NVIDIA 사이트 들어가서 NVIDIA Geforce experience 다운 및 설치
- NVIDIA 아이디 로그인 후 인증.
- 드라이버 탭 가서 studio driver로 변경 후 업데이트. 재시작 필요시 재시작.
WinSCP 설치
원격으로 파일 전송시 Ctrl+C V로 옮기면 클립보드를 사용하는데 실수로 다른거 복사하거나 하면 문제가 되므로 이를 방지하기 위해 다른 컴퓨터에 열어 둔 SFTP 서버에 접속할 수 있는 SFTP클라이언트인 WinSCP를 설치한다.
- https://winscp.net/eng/download.php 에 들어간 후 설치 진행. other downloads 누르면 무설치 파일도 다운 가능.
- 설치 후 열어서 서버 등록 및 연결 테스트 하기.
VLC media player 설치
거의 모든 포맷의 동영상을 재생 할 수 있어서 윈도우 기본 동영상 재생보다 나을 때가 많다.
- 설치 페이지 ( https://www.videolan.org/vlc/index.ko.html ) 들어가서 다운로드 누르고 약간 기다리면 설치파일 나옴.
- 설치파일 실행 후 설치 항목에서 웹 플러그인 빼주고 다음 다음 눌러서 설치
다음 팟플레이어 설치
동영상 재생시 여러 단축 키로 손쉽게 크기나 음량 등 제어가 가능해서 편하게 볼 때는 많이 쓰게 된다.
- 팟플레이어 설치 페이지 ( https://tv.kakao.com/guide/potplayer ) 에서 설치파일 받고 실행.
- 다음 누르면서 체크표시 나오는거 프로그램 그룹 생성 빼고 싹다 풀음. 파일 연결 설정은 아무런 동작하지 않기.
- 마지막 화면에서 추가 코덱 설치 체크풀고 닫음.
- 설치 후 팟플 재생전용을 시작 버튼 누를 때 나오는 앱 종류에 세팅.
Quizoapps QTTabbar 설치
윈도우 10은 기본적으로 폴더 창에 탭이 없는데 이걸 쓰면 웹브라우저나 윈11처럼 폴더 창에서 탭 기능을 쓸 수 있다.
- 다운로드 사이트 ( http://qttabbar.wikidot.com/ ) 에서 최신 버전 다운로드.
- 설치파일 실행하여 설치. 설치시 열린 폴더창이 다 닫히므로 주의.
- 옵션 들어가서 커스텀 해준다.
- Tab - general에서 change active tab by mouse wheel over tabs 체크해제
- Tab - general에서 add plus button to Tabbar 체크 해제
- Tab - Close button뭐시기 에서 show close button on tabs 체크해제 (실수로 클릭 방지)
- Tab - Close button뭐시기 에서 display tab icon 체크해제 (아이콘 필요없음)
- Event에서 middle click on toolbar를 User command로 하고 Command bar 2의 내 PC 선택. 이렇게 하면 빈공간 우클릭시 내컴퓨터 열어줌.
- Event에서 right click on toolbar를 show menu로 변경. 우클릭하면 설정 등 변경할 수 있도록. 만약 이거 안한 경우 빈공간에 Ctrl+우클릭 하면 설정 바꿀 수 있는 툴팁 나옴.
- Preview - general에서 최상단 show preview tooltip 어쩌고 해제. 미리보기가 보안이슈도 있고 해서 꺼둠.
- Subfolder menu에서 enable subfolder menu 체크 해제
- desktop tool에서 enable menu on desktop 체크 해제 (해제 안하면 바탕화면 더블클릭시 우클릭 메뉴같은게 뜸)
메신저류 설치
PC카톡 설치
나는 PC카톡을 업무와 분리하고 싶은데 주변 사람들이 업무상으로 PC카톡을 써서 어쩔 수 없이 깔아야 한다.
- 다운로드 페이지 ( https://kakaotalk.new-version.download/ ) 에서 다운로드
- 설치 전 모바일 카톡에서 대화내용 백업
- 설치파일 실행 후 로그인시 지정PC 인증. 이 때 백업내용 같이 복원됨. 만약 백업 안하고 했을 경우 지정PC 해제 및 로그아웃 후 백업하고 다시 PC인증 하면 백업내용 옮겨짐.
- 이후 엑셀테마 및 알림 소리 설정 등 세팅
디스코드 설치
업무상 기록 중 공개적으로 기록해도 좋겠다는 것들을 여기에 저장하는 편이다.
- 다운로드 페이지 ( https://discord.com/download ) 에서 다운로드
- 설치파일 실행 후 로그인시 2-factor 인증과정 귀찮으니 QR코드로 로그인. 모바일 앱에서 설정-내 계정-맨아래에 QR코드로 로그인 있다.
기본 문서작업 파일들 설치
Adobe pdf뷰어 설치
- 구글에 adobe reader 검색 후 adobe 사이트에서 다운로드 포함 싹다빼고 설치
- 설치 후 마침 버튼 눌러서 기본 pdf뷰어로 세팅
MS 오피스류 설치
- 오피스 설치파일 (현재 소속기관 제공) 에서 설치 가이드대로 실행하여 설치
- 설치 후 아무 오피스(예: ppt)나 켜서 새 파일 누르고 파일-계정 누르고 제품 키 변경-정품 키 입력
- 파일-옵션에서 언어 교정-자동 고침 옵션 누르고 하단의 자동으로 맞춤법 검사기의 추천 단어를 사용에 체크 해제. 가끔 안된다는게 있어서 해제 했다 활성화했다 다시 해제하면 잘 적용된다고 함. 이렇게 안하면 한글 입력시 마지막 글자 사라지는 경우가 있음.
Adobe 제품군 설치
Adobe 포토샵, 프리미어, 라이트룸 클래식 등등 제품군 (현재 소속기관 제공) 을 설치한다.
- 설치파일 받은 후 실행하여 adobe creative cloud 설치
- Adobe CC 실행하여 로그인 후 구독 목록에서 포토샵 등 필요한 앱 설치
한컴오피스 설치
- 설치파일 받은 후 실행하여 시리얼키 넣고 '사용자 지정'설치.
- 한글 2024랑 기타 꼭 필요한거 이외의 한셀 한쇼 한워드 등등 싹다 빼기
- 설치 후 재부팅 요구하는 경우 재부팅 후 작업관리자 열고 시작 프로그램에 한컴 업데이터 사용 안함
MS Visio 설치
- Visio 설치파일 (현재 소속기관 제공) 에서 설치 가이드대로 실행하여 설치
- 설치 후 새로 만들기 하고 파일-계정 누르고 제품 키 변경 눌러서 정품 키 입력
Inkscape 설치
PDF 수정이 필요할 때 Adobe pdf reader로만 할 수 없는 기능들 구현을 위해 필요
- 다운로드 사이트 ( https://inkscape.org/ ) 통해서 설치 msi 다운 및 설치
- 최초실행시 아래와 같은 창 뜨는데 저장 하면 됨. 이후 open 눌러서 원하는 pdf 열면 됨
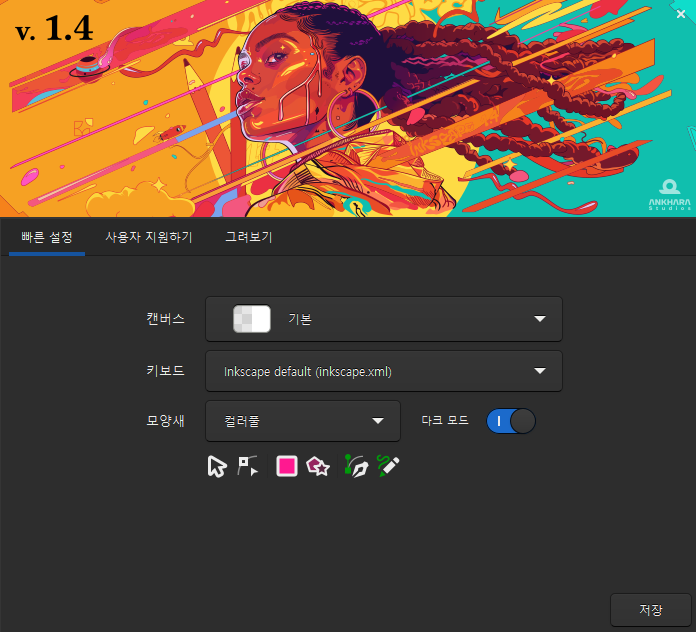
소프트웨어 인프라 세팅
Bitvise SSH Server 세팅
PC와 모바일 간 안전한 파일전송을 위한 SFTP 서버를 간단하게 열 수 있게 해 주는 프로그램이다. 참고로 SFTP랑 FTPS는 다른 것이다. SFTP가 더 안전하다고 볼 수 있고, 속도는 좀 더 느리다. 필자는 보안을 중요시해서 전송속도 희생하고 SFTP로 사용 중이다.
- 다운로드 사이트 ( https://bitvise.com/ssh-server-download ) 들어가서 설치파일 다운 및 실행하여 설치
- 설치 후 easy setting-server setting 열어서 포트 번호 원하는 것으로 변경
- easy setting-server setting에서 open windows firewall을 open to any computer로 변경 (이래야 어디서나 접속 가능)
- easy setting-server setting에서 enable tract logging에 체크
- easy setting-Windows accounts에서 Allow login to any Windows account에 체크
- Win+r 후 wf.msc 열어서 인바운드 TCP에 해당 포트 추가
- 이후 WinSCP같은 적절한 SFTP 클라이언트로 윈도우 계정명 및 비번 적으면 정상 접근 가능. Virtual account 만들어서 해도 되는데 이 경우 C드라이브의 유저 폴더(다운로드, 바탕화면) 등 접근 불가라 윈도우 어카운트 쓰는게 더 편함.
Visual studio 설치
제일 먼저 설치하는 이유는 VS 설치시 같이 설치되는 SDK나 컴파일러들이 다른 프로그램에서 유용하게 쓰이기 때문.
- MS visual studio 사이트에 들어가서 community edition으로 설치파일 받은 후 실행.
- python, nodejs, dotnet desktop, 데이터 과학 및 분석 앱 체크 후 설치. 나중에 추가 변경 제거 가능함.
Visual studio code 설치
vs는 무거우므로 vscode를 깔아두면 문서 보기나 간단한 코드 작성할 때 유용함
- vscode 설치파일 받은 후 설치
Oracle Virtualbox 설치
주로 은행이나 공문서 받을 때 깔아야 하는 잡다한 것들을 가상머신으로 처리하는 데 쓰인다.
- oracle virtualbox 다운 사이트에 들어가서 설치파일 받고 실행하여 설치.
- 평소에 사용하던 은행용 가상머신 vdi 파일 적절한 장소에 복사 후 프로그램 열어서 추가.
- 해당 가상머신 실행 후 들어가서 Win+i 하고 업데이트 진행.
- 용량 줄이려면 C드라이브 디스크 정리.
CUDA toolkit 설치
- NVIDIA CUDA toolkit 사이트 ( https://developer.nvidia.com/cuda-downloads ) 들어가서 머신과 OS에 맞는 설치파일 받고 실행.
- 빠른 설치(전체설치) 선택 후 진행. 자동으로 VS 연동되는 패키지도 설치됨.
OBS 설치
연구할 때도 그렇고 개인 여가생활 할 때도 그렇고 녹화할 때가 많다. 설치해두면 유용하게 쓸 수 있음.
- OBS 들어가서 obs 설치. streamlabs 아닌거로 하는게 좀 더 범용적인 기능들 쓸 수 있음.
- 초기 세팅 마법사는 녹화, 60프레임 고정,
- 설치 후 실행하고 설정에서 출력 탭 출력방식 고급 하고 다음과 같이 변경
방송 탭은 유튜브 1080p를 고려할 때 x264, 데이터율 CBR, 비트레이트 12000. 유튜브 비트레이트 권장사항 ( https://support.google.com/youtube/answer/2853702?hl=en ) 참고
녹화 탭은 품질을 고려할 때 비디오 인코더 NVIDIA NVENC H.264, 비트레이트 CBR 20000, 오디오 비트레이트 320 Kbps. NVIDIA가 권장하는 OBS 세팅 ( https://www.nvidia.com/en-gb/geforce/guides/broadcasting-guide/ ) 참고.
오디오 탭은 비트레이트 싹다 제일 높은 320으로 바꿔 준다.
- 설정의 고급 탭에서 최대의 색 재현율을 위해 색상 형식 i444, 색 공간 Rec. 709, 색상 범위 전체로 적용
펜 태블릿 드라이버 설치
필자의 경우 huion q620m 사용 중
- 휴이온 드라이버 설치 페이지 접속 후 설치파일 다운 및 실행.
- 그래픽 관련 (adobe 계열, obs 등등 ) 프로그램 다 닫고 설치진행. 마지막에 나오는 정보 보내기는 사양할게 클릭.
- 드라이버 프로그램 열어서 다이얼 및 프레스 키 비활성화(책상에 놓고쓰는데 실수로 눌리면 방해됨)
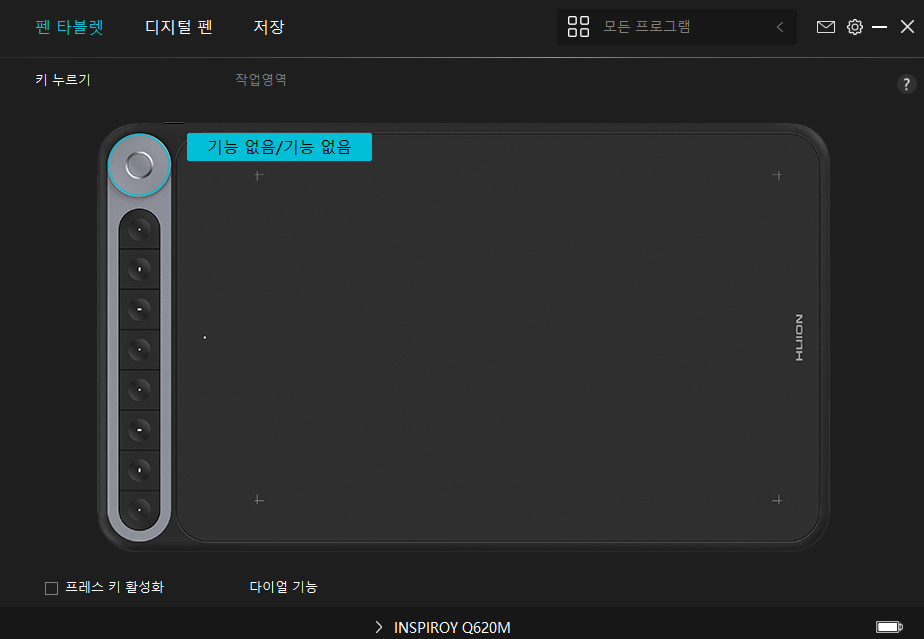
스캔용 프린터 드라이버 설치(Canon MP628)
스캔용으로 쓰는 캐논 MP628용 스캔 프로그램 및 드라이버를 설치한다.
- 드라이버는 윈10에 맞는 게 없어서 md64-win-mp620-1_04-ea24.exe 로 다운받는다. 윈7용임.
- 스캔용 소프트웨어인 MP Navigator Ex 2.0.5를 받는다. 버전별로 달라서 최신버전 받아봐야 소용없다. 다운링크는 ( https://in.canon/en/support/0200394915 ). 파일명은 mpnx_2_0-win-2_05-ea23_2.exe
- 설치 후 pdf스캔 설2정에 문서, 600dpi로 세팅. 원클릭 스캔으로 세팅. 적용 클릭.
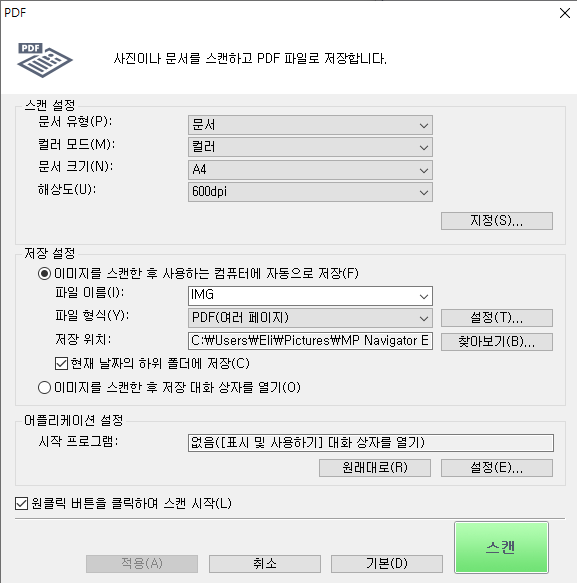
Anaconda 설치
아나콘다는 주로 python의 독립 환경 세팅하는 데 많이 쓰인다. pytorch나 간단한 python 프로그램 짤 때 유용.
- 다운로드 사이트 ( https://www.anaconda.com/download/success ) 들어가서 설치파일 받고 실행.
- 다 깔고 anaconda navigator 열어서 업데이트 진행.
커스텀 매핑 키보드 드라이버 설치
이전 글에서 다뤘던 키보드용 프로그램 설치
- 설치 프로그램 이동 후 실행하여 설치.
- 매핑은 키보드에 저장되어 있으므로 따로 건들지 않아도 됨.
MS whiteboard 설치
MS 계정과 연동되는 자동 동기화 그림판같은 개념이라고 보면 된다. 필압도 지원되고 외부 그림을 객체형태로 집어넣을 수 있는 등 잘 활용하면 그림그리기 가능한 메모장으로 활용 가능하다.
- 다운로드는 작업 표시줄에서 windows ink 작업영역 아이콘 활성화 시킨 후 눌러보면 다운 아이콘 누르면 된다.
- 다운 이후 최초 실행시 MS 계정으로 로그인 해주면 정상 사용 가능.
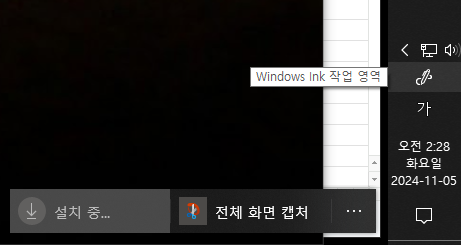
오토핫키 설치
단축 키를 이용한 다양한 편의 기능을 제공하는 프로그램이다. 2024년 기준으로 버전2로 업그레이드가 됐는지 문법이나 기타등등 이것저것이 변해서 포팅을 해줘야 했다.
- 다운로드 사이트 ( https://www.autohotkey.com/download/ ) 에서 v2로 설치
이후 스크립트를 작성해 주면 되는데 변경사항이 꽤 있다.
변경점 한글판(잔마왕님 블로그): https://blog.naver.com/550sn/223304085896
공식 문서: https://www.autohotkey.com/docs/v2/v2-changes.htm
v1에서 실사용할 때 원래 앞에 주렁주렁 붙이던 게 있었는데 v2에서 웬만한거 다 기본값으로 넣어줘서 이제 필요 없다. 대략 다음과 같이 구성한다. 티스토리의 하이라이팅이 쓰레기라서 일반 txt로 고를 수가 없는데 어쨌든 #requires는 동작하고 line 맨 앞의 semicolon은 comment line을 의미한다.
#Requires AutoHotkey v2.0
; what's modified in v2 ref: https://blog.naver.com/550sn/223304085896
; #NoEnv ; performance enhancement but default in ahk v2
; #Warn ; Enable warnings to assist with detecting common errors.
; SendMode Input ; Recommended for new scripts due to its superior speed and reliability but default in ahk v2
SetWorkingDir A_ScriptDir ; Ensures a consistent starting directory. A_ScriptDir is built-in variable in ahk v2
^Numpad1:: Run "Notepad"
^Numpad2:: Run "mspaint"
^Numpad3:: Run "shell:appsfolder\Microsoft.Whiteboard_8wekyb3d8bbwe!Whiteboard"
^Numpad4:: Run "C:\Users\Master of this\AppData\Local\Programs\Microsoft VS Code\Code.exe"
^Numpad5:: Click
MS whiteboard의 경우 MS가 윈도우에 또 장난질 쳐놔서 기존 ms-whiteboard cmd: 가 안먹히고 자체 코드를 써줘야 한다. win 10 기준 위의 코드 그대로 쓰면 되는 것 같고, 만약 안될 경우 하는 방법은 폴더 주소에 shell:appsFolder 입력 후 ms whiteboard 찾아서 우클릭-create shortcut해서 바탕화면에 만들어주고 바로가기의 속성 열어보면 target에 코드네임이 적혀있다.
하는 법에 관한 자료: https://notepad.onghu.com/2020/launch-win10-app-from-cmdline/
마지막으로 윈도우 시작시 스크립트 자동실행되게 하려면 폴더 주소에 shell:startup 입력 후 ahk 파일 넣어주면 된다. 다음과 같이 작업 관리자에도 잘 표시되는 것을 확인 가능하다.
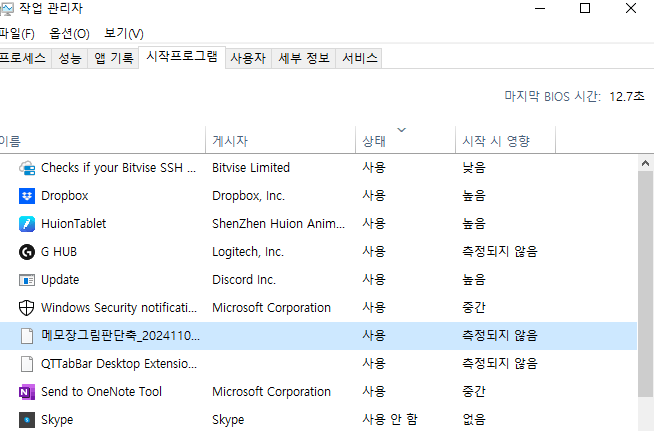
로지텍 G 허브 다운로드(마우스 옆 버튼들 및 DPI 커스텀)
현재 로지텍 G502X 마우스 사용 중이며 옆에 버튼이 5개정도 달려 있는데 앞에서 설정한 오토핫키의 메모장이나 그림판 실행에 연동시키려면 소프트웨어가 필요하다. 그간 경험상 32인치 모니터 쓰면서 DPI 높게쓰는데 윈도우 켠 직후나 잠금상태에서 잠금 해제할 때 반응이 느려서 제대로 쓰기까지 예열시간이 있는게 많이 답답한 부분이 있다. 하지만 키 커스텀을 하려면 어쩔 수 없이 써야 한다.
- g 허브 다운로드 사이트 ( https://www.logitechg.com/ko-kr/innovation/g-hub.html ) 에 들어가서 설치파일 다운 및 실행
- g 허브 실행 후 옆버튼 커스텀. 시스템에서 응용 프로그램 추가 해서 notepad랑 mspaint 찾아서 넣어 줬다.
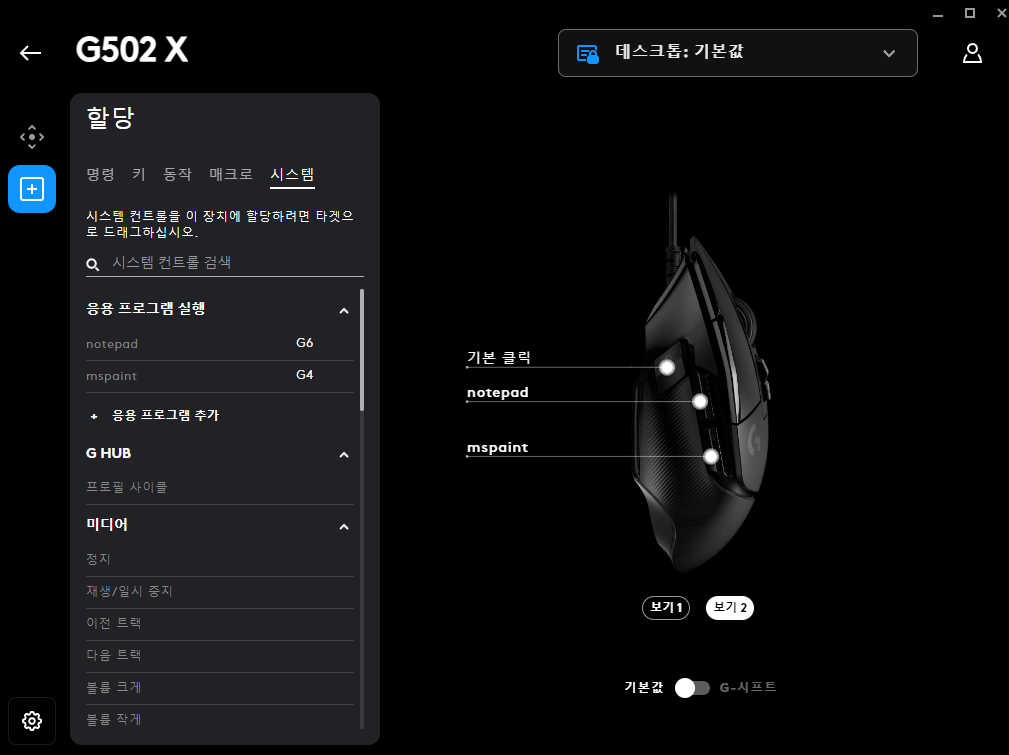
Fileseek 설치
윈도우가 indexing이 이상해서 있는 파일인데도 폴더에서 검색했을 때 못 찾는 경우가 많다. 이걸 보완하기 위해 fileseek라는 3rd party를 설치한다. 검색시 regexp도 되고 여러 모로 고급 검색기능들을 쓸 수 있다.
- 다운로드 사이드 ( https://www.fileseek.ca/Download/ ) 에서 다운로드
- 설치 과정을 따라간다. 일단 평가판 해놓고 나중에 무료 하기로 선택.
- 설치 후 도구-설정에 들어가서 라이센스 무료 버전으로 변경 눌러준다. (아래 스샷 참고)
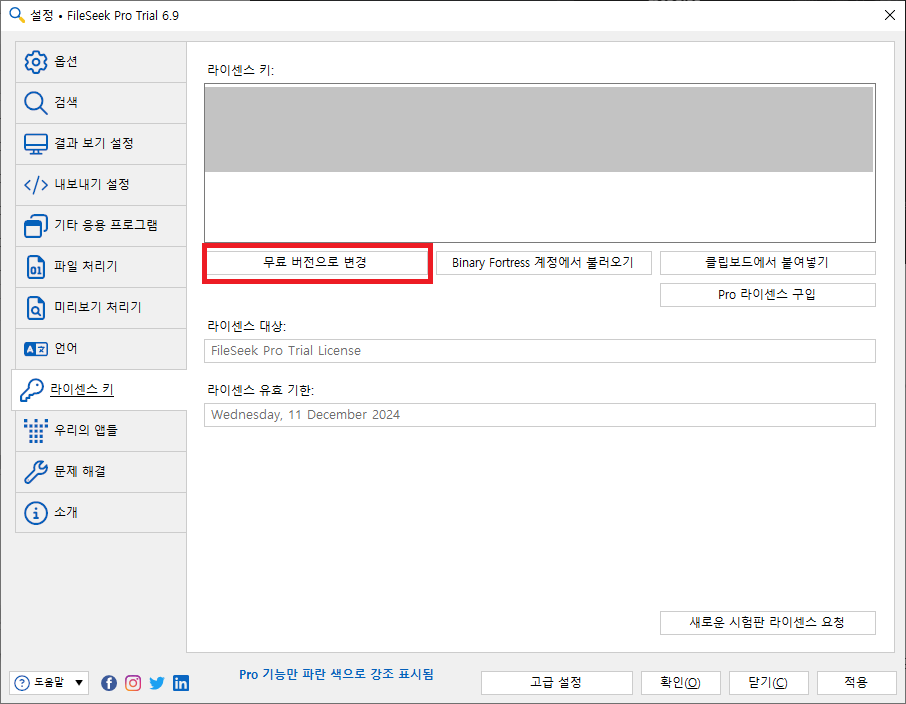
Blender 설치
3D 모델링 툴. CAD와 다르게 치수가 중요하지 않은 모델링에 주로 사용. 무료라서 라이센스 상관없이 쓸 수 있다.
- 다운로드 사이트 ( https://www.blender.org/download/ ) 에서 다운로드. LTS는 long term support 라는 뜻.
- 키맵 블렌더 or 원하는 것 선택. continue하면 설정 완료.
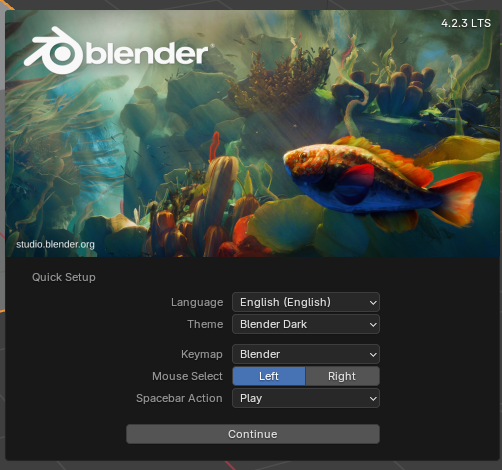
- 기본 단위가 m인데 3D프린팅할때 번거로우므로 mm로 변경해준다. 변경법은 오른쪽에 scene (물방울모양) 누르고 units에 length를 milimeter로 변경. unit scale을 0.001로 변경. 이렇게 하면 단위가 맞고, grid를 mm단위로 보고싶은 경우 잠깐 unit scale 1000해서 보면 된다.
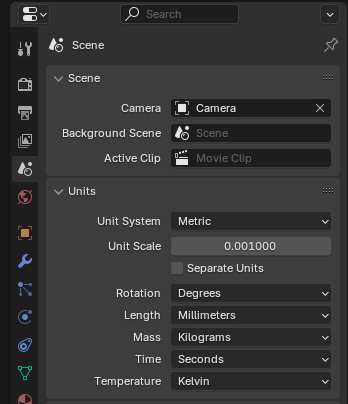
애플 모니터 isight display 드라이버 오류나는거 수정
윈도우에 애플 모니터를 연결하면 드라이버가 없어서 제대로 인식 못하고 장치관리자에 느낌표 뜨는데 없애준다.
- Bootcamp 지원 소프트웨어를 다운 ( https://support.apple.com/ko-kr/106378 )
- 다운받은거 압축 풀고 AppleNullDriver64.exe를 찾아서 실행. 이후 느낌표 뜬거 사라진다.
폰트류 설치
나눔스퀘어 설치
나눔스퀘어는 네이버에서 개발한 나눔글꼴 중 일부로, extrabold 두께가 시인성이 중요한 발표자료 등에 활용도가 높아 자주 사용하고 있다. 저작권은 적어도 비상업에서는 무료이므로 개인이면 자유롭게 사용해도 되는 것으로 알고 있다.
- 다운로드 사이트 ( https://hangeul.naver.com/font ) 에서 나눔글꼴 다운.
- 압축 풀고 나눔스퀘어 폴더 들어가서 ttf류 전부 선택 및 우클릭-설치. 아래는 적용결과
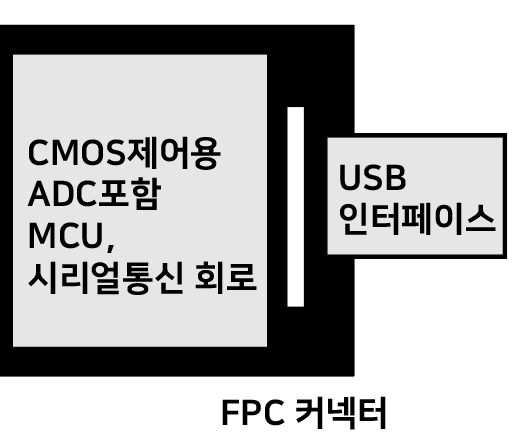
d2coding 설치
d2coding도 네이버에서 개발한 글꼴로, 코드에서 자주 쓰이는 소문자 i와 L의 차이 및 기타등등 맑은고딕 폰트로는 구별 안되는 문자나 숫자들을 구별할 수 있게 하고, 심지어 특수문자까지 고려하는 폰트이다. 필자의 프로그래밍 편집기 기본폰트는 꼭 이걸로 바꿔 주는 정도로 애용하고 있다. 역시 저작권은 풀려 있기 때문에 자유롭게 사용 가능하다.
- 다운로드 사이트 ( https://github.com/naver/d2codingfont ) 에서 오른쪽 releases 누르고 latest 버전 클릭
- zip 파일 (source code 말고 이름써있는거) 다운 및 압축풀기
- 설치시 우클릭 후 모든 사용자용으로 설치해야 나중에 안 보이는 문제 안생김 ( MATLAB 폰트 안보이는 문제 관련: https://kr.mathworks.com/matlabcentral/answers/439298-why-does-matlab-not-show-any-newly-installed-fonts-since-updating-to-windows-version-1809 )
- d2coding all 폴더 안의 ttc파일 설치. 더블클릭해서 미리보기 후 설치버튼 눌러도 됨.
아래는 적용결과인데 소문자 L이 명확하게 보이는 것을 알 수 있다.
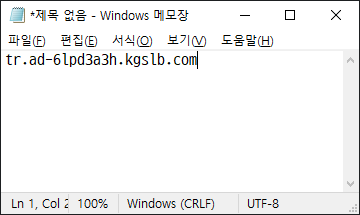
연구용 프로그램 설치
Zoom 프로그램 설치
연구용 화상회의 프로그램이다. 학계에서는 사실상 표준 프로그램이다.
- 다운로드 사이트 ( https://zoom.us/ko/download ) 에서 64비트로 설치 (ARM은 모바일용이므로 ARM안붙은거로)
- 설치 후 로그인. 편하게 하기 위해 google OAuth 로그인 사용 중.
- 설정-일반에서 외관을 시스템 설정으로 (다크모드 사용 중)
- 설정-비디오에서 참가할 때 내 비디오 끄기 체크 (실수로 준비되지 않은 영상 보이지 않도록)
- 설정-배경 및 효과에서 가상 배경 흐리게로 변경
MATLAB 설치
각종 시뮬레이션 및 수치연산을 하는 데 필요한 프로그램이다. 간단하게 결과를 plot할 수도 있다. 결국 논문용으로 쓰려면 내 분야에서는 MATLAB 결과 데이터를 origin으로 옮겨서 다시 그리는 것이 표준이다. 소속기관 라이센스가 있어서 공식 홈페이지 가서 로그인하면 설치 가능.
- Mathworks 사이트에서 로그인 후 소유 라이센스 보기 눌러서 matlab 설치파일 다운
- 다운받은 파일 더블클릭하면 temp파일 폴더 만들면서 설치가 시작됨.
- 로그인 진행 및 설치 진행. 전체 툴박스 설치하면 25기가에 시간도 꽤 걸린다.
- 다 설치하고 MATLAB켜서 로그인 후 애드온 받기 해서 gridfig 받기 (그림 배열 자동화를 위해 예전에 직접 만들어서 앱스토어에 올림)
- 폰트를 기본에서 d2coding으로 변경
Mendeley desktop 설치
논문관리 프로그램이다. 잘 되던 프로그램을 갑자기 web base로 바꾸면서 이상해졌지만 이전 desktop app 버전 설치파일이 있어서 익숙한 예전 버전 툴을 계속 쓰고 있다.
- 이제 Mendeley desktop 더이상 못받기 때문에 이전에 준비해뒀던 설치파일 옮기고 실행하여 설치
- 설치 후 실행하고 논문 동기화 자동 진행. 약 1450개 정도의 논문 파일이 긴 기간동안 동기화됨.
Origin 설치
논문용 그래프 그리는 프로그램. 소속기관 라이센스 있어서 이걸로 설치함.
- 설치프로그램 실행하여 설치
- 설치 후 네트워크 라이센스 세팅
Dropbox 설치
연구내용 관련한 파일이 있는 곳이다. 실제로 교수와 문서작업 등 할 때 dropbox를 사용하므로 어쩔 수 없이 깔아야 했다.
- 데스크톱 앱 ( https://www.dropbox.com/ko/desktop ) 다운받은 후 실행
AutoCAD 설치
PCB metal mask 및 3D printing 설계 등 정확한 치수가 필요한 다양한 3차원 설계에 쓰임
- 설치프로그램 실행하여 설치
- 설치 후 네트워크 라이센스 세팅
Autodesk Inventor 설치
autocad와 비슷하나 part를 만들고 assembly를 한다든지 3d rendering을 한다든지 등 보여주는 것에 좀 더 특화됨.
- 설치 프로그램 실행하여 설치 후 네트워크 라이센스 세팅
- 단위 mm로 바꾸기 (기본값은 inch, 바꾸는 법 = https://www.autodesk.com/kr/support/technical/article/caas/sfdcarticles/sfdcarticles/KOR/How-to-switch-the-default-units-from-imperial-to-metric-in-Inventor.html )
Zemax 설치
기하광학 및 렌즈광학 시뮬레이션 툴
- 설치 프로그램 실행하여 설치.
밤부랩 스튜디오 설치
3D프린터용 편집 및 gcode 변환기
- 다운로드 사이트 ( https://bambulab.com/en/download/studio ) 에서 다운로드
- 설치 후 설정 진행. P1S Carbon, PLA, 0.4mm
메인 프로그램 안될 때 대안용 프로그램들 설치
파이어폭스 설치
크롬에서는 계정별로 자동 로그인이 되기 때문에 시크릿 모드도 원래의 계정을 따라가고 기록만 남지 않는 구조이다. 계정을 여러 개 쓰는 것보다 그냥 다른 브라우저를 써서 원래 계정이 오염되는 현상을 방지할 수 있다.
- 파이어폭스 개발사인 Mozilla의 다운 사이트에서 설치파일 다운 및 실행 ( https://www.mozilla.org/ko/firefox/new/ )
- 처음 뜨는 화면에서 세 개 체크 해제( 작업 표시줄 고정, 기본 브라우저와 이전 브라우저 가져오기 )
- 암호화 어쩌고 건너뛰기
- 설치 이후 시작 버튼 눌러서 최근에 추가한 앱에 Firefox 사생활 모드 우클릭 - 자세히 - 작업 표시줄에 고정
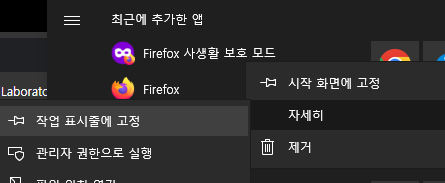
(작성 중, 최종수정 2024-10-21)
'IT > 새로운 시도' 카테고리의 다른 글
| 생성형 인공지능을 활용한 보고서 및 논문용 그림 그리기 (1) | 2024.12.06 |
|---|---|
| Blender CAD sketcher로 Autodesk inventor 대체 시도 (0) | 2024.11.24 |
| 자막이 없는 유튜브 영상에서 대화 내용 추출 및 자동 요약하기 (4) | 2024.08.11 |
| 포토샵 2024에서 ico 파일로 저장 (1) | 2024.06.30 |
| Exe 프로그램 배포시 자체 인증서 만들고 디지털 서명 적용 (0) | 2024.06.12 |